Как нарисовать красивые стрелки: 10 советов
Все девушки делятся на тех, кто не умеет рисовать стрелки, и тех, кто может это делать буквально на ходу, даже не глядя в зеркало. Если вы относитесь к первой группе, вам стоит запастись терпением и начать регулярно тренироваться, чтобы набить руку. Во-первых, определитесь чем вы будете рисовать — карандашом или лайнером. Во-вторых, запомните несколько правил, которые значительно облегчат процесс обучения.
1. Рисуйте стрелки при хорошем освещении, чтобы были видны все погрешности.
2. Выводите стрелки, глядя прямо в зеркало. Тогда линия не будет деформироваться при открытых глазах из-за складки века.
3. Если вы не уверены в форме стрелки, попробуйте сначала нарисовать ее светлым карандашом. В случае неудачи, линию можно будет легко стереть.
4. Чтобы сделать хвостик более четким и аккуратным, воспользуйтесь специальной кистью с ровным или косым срезом и тенями-подводкой из баночки. Погрешности можно подкорректировать ватной палочкой, смоченной в средстве для снятия макияжа.
Погрешности можно подкорректировать ватной палочкой, смоченной в средстве для снятия макияжа.
5. Начинайте рисовать линию стрелки от середины века до места, где ресничный контур кончается, а затем от внутреннего уголка глаза к центру. Прием больше психологический, ведь чтобы сконцентрироваться на таком кропотливом процессе и нарисовать ровную линию, требуется определенное количество времени. От центра глаза стрелка может начать расширяться, не страшно, если рука дрогнет, можно просто слегка утолщить линию.
6. Рисуя стрелки, растяните веко, чтобы выровнять рельеф кожи, тогда линия получится ровной.
7. Чтобы макияж глаз держался дольше, перед работой обезжирьте веко, нанеся базу под тени.
Также существует несколько нестандартных способов, которые помогут вам нарисовать красивые стрелки:
1. Чтобы у стрелки получился идеально ровный хвостик, приложите к уголку глаза, например, визитку, листок бумаги или кончик чайной ложки. Следите, чтобы угол, под которым вы прикладываете эти предметы, был одинаковым как для правого, так и левого глаза.
Следите, чтобы угол, под которым вы прикладываете эти предметы, был одинаковым как для правого, так и левого глаза.
И тогда у вас получатся абсолютно симметричные стрелки.
2. Также с помощью ложки можно нарисовать толстый или графичный кончик стрелки: просто приложите круглое основание к краю глаза. Одним словом, используйте ложку, как линейку-лекало, которой, кстати, тоже можно воспользоваться.
3. Отличным помощником в рисовании стрелок может стать обычный скотч. Наклейте небольшой кусочек прозрачного скотча, начиная от внешнего уголка глаза под тем углом, который вам нужен, сразу на оба глаза. Следите, чтобы все было симметрично. Затем начинайте рисовать стрелки.
Если вы это делаете лайнером, дайте ему высохнуть и только потом отклеивайте скотч.
Как нарисовать стрелки правильно и аккуратно, учитывая форму и расположение глаз
Стрелки на глазах в макияже были модными всегда. С их помощью без труда можно сделать взгляд более выразительным и подкорректировать различные недостатки внешности (увеличить или уменьшить визуально глаза).
С их помощью без труда можно сделать взгляд более выразительным и подкорректировать различные недостатки внешности (увеличить или уменьшить визуально глаза).
Однако нарисовать их аккуратно и правильно не так уж и просто, как может показаться на первый взгляд. В этом вам помогут наши советы и практика.
Чем лучше рисовать стрелки?
Сегодня продается множество косметических средств, с помощью которых можно нарисовать красивые стрелки. Но учтите, что такие средства нужно подбирать под себя индивидуально. Ведь кому-то удобнее рисовать их обычным карандашом, а кому-то — жидкой подводкой. В магазинах можно купить:
- жидкую подводку для глаз;
- карандаш водостойкий или обычный;
- подводку — фломастер;
- гелиевую подводку;
- сухую подводку (обычные тени).
Самое главное — это правильно использовать то или иное средство. Для того, чтобы карандаш или подводка ровно легли на веко, желательно сначала нанести на верхнее веко базу.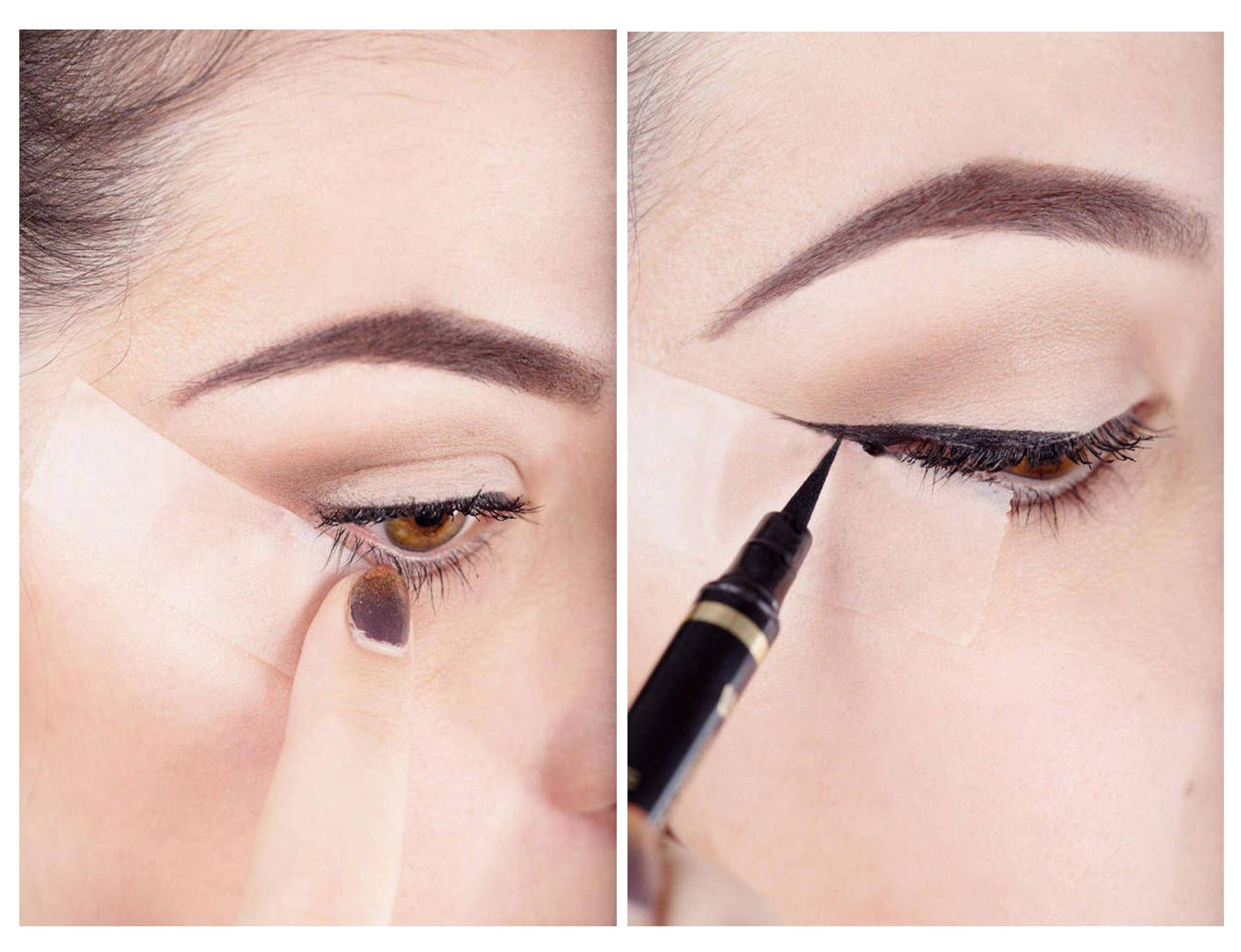
Если у вас еще нет опыта в рисовании стрелок, то воспользуйтесь хорошим советом опытных визажистов — сначала пробуйте рисовать их мягким карандашом. Преимущества такого метода в том, что вы можете с легкостью добиться нужной толщины линий (для тонкой и четкой линии карандаш нужно хорошенько заточить).
К тому же, мягкий карандаш легко растушевывается. Начинайте рисовать стрелку от середины века и ведите ее к внешнему уголку глаза. В зависимости от типа макияжа стрелки можно сделать темным или светлым карандашом. Классикой считается насыщенно-черный цвет, который прекрасно подходит к любому макияжу.
Сложнее всего рисовать стрелки жидкой подводкой. Потребуется время и практика, чтобы освоить этот процесс. Жидкие подводки могут быть с наконечником или с кисточкой. Чтобы линии получились ровными и без клякс, для начала нужно очистить кисточку от лишней краски и комочков.
Можно прибегнуть еще к одной маленькой хитрости — нарисуйте сначала тонкие стрелки карандашом, а поверх них по линии роста верхних ресниц, постепенно приподнимая их к наружному уголку глаза, нарисуйте уже подводкой.
Гелиевая подводка сочетает в себе свойства жидкой подводки и карандаша. Стрелки ею гораздо проще рисовать. К тому же, такая подводка наносится скошенной кисточкой, что упрощает процесс нанесения.
Причем, чем большее давление вы будете оказывать на кисточку, тем шире линия у вас получится. Кстати, такая подводка высыхает очень быстро а стрелки, нарисованные ею, получаются практически идеальными.
Сухая подводка наносится очень просто – с помощью кисточки или аппликатора. Визажисты рекомендуют использовать не простые тени, а запеченные. Если вам нужны яркие линии, то намочите кисть в воде, опустите ее в тени, а затем проведите по веку.
Подводка в виде фломастера очень удобная в использовании и она быстро сохнет. С такой подводкой вам не нужно будет дозировать краску и это значительно сэкономит вам время. Когда пользуетесь такой подводкой, нужно приподнимать уголок века пальцем и потом наносить её к внешнему уголку глаза. Если вы хотите сделать взгляд выразительным, попробуйте прорисовать стрелки повторно.
С такой подводкой вам не нужно будет дозировать краску и это значительно сэкономит вам время. Когда пользуетесь такой подводкой, нужно приподнимать уголок века пальцем и потом наносить её к внешнему уголку глаза. Если вы хотите сделать взгляд выразительным, попробуйте прорисовать стрелки повторно.
Более подробную информацию о выборе подводки вы можете найти здесь.
Выбираем стрелки для своего типа глаз
Для каждого типа глаз желательно рисовать стрелки правильно. Ведь они могут не только сделать ваши глаза выразительнее и красивее, но и наоборот, подчеркнуть все ваши недостатки.
Стрелки для маленьких глаз
Чтобы зрительно увеличить маленькие глаза, используйте светлую подводку. Рисовать стрелки нужно только на верхнем веке. Проводятся они от середины глаза и ровно выводится к внешнему уголку. Если линию не вывести за внешний уголок глаза, то она зрительно его уменьшит.
Для больших и круглых глаз
Стрелки необходимо делать на верхнем и нижнем веке. С помощью черной подводки вы с легкостью сможете изменить форму глаз. Уголки рекомендуется удлинить, проводя линию немного выше уголка, зрительно закругляя ее. После того, как стрелки будут прорисованы, их нужно растушевать.
С помощью черной подводки вы с легкостью сможете изменить форму глаз. Уголки рекомендуется удлинить, проводя линию немного выше уголка, зрительно закругляя ее. После того, как стрелки будут прорисованы, их нужно растушевать.
Подводим близко посаженные глаза
Начинайте рисовать тонкую стрелку с середины глаза. К внешнему уголку её нужно сделать шире. Чтобы увеличить визуально расстояние между глазами, прорисуйте такие же стрелки и на нижнем веке.
Широко посаженные глаза
Проведите плотную ровную линию по всему верхнему веку. Внутренний уголок века нужно немного прорисовать, чтобы зрительно глаза казались ближе друг к другу.
Стрелки для узких глаз
Прорисуйте четкую линию по всей длине века. Посредине стрелку нужно немного сделать толще, а уголки глаз накрасить тенями из светлой палитры.
Подводим глаза правильной формы
Если у вас глаза правильной формы, то вы можете проявлять творчество и экспериментировать. Можно, например, сделать стрелки в стиле Мерлин Монро — прорисуйте вплотную к ресницам линию по верхнему веку, выводя её внешний уголок века немного заостряя к верху. Нижнее веко прокрашивать ненужно.
Можно, например, сделать стрелки в стиле Мерлин Монро — прорисуйте вплотную к ресницам линию по верхнему веку, выводя её внешний уголок века немного заостряя к верху. Нижнее веко прокрашивать ненужно.
Можно сделать эффект «Smoky Eyes». В таком случае стрелки нужно прорисовывать как на верхнем, так и на нижнем веке. Для нанесения используйте черный мягкий карандаш, который легко растушевать.
Несколько полезных советов
Чтобы стрелки получились красивыми и аккуратными, рисуйте их при хорошем освещении используйте большое зеркало. Оно должно стоять, а не удерживаться навесу, так как для нанесения аккуратных линий вам желательно использовать обе руки.
- В процессе рисования подтяните кожу века с помощью пальцев вверх. Глаза при этом должны быть приоткрытыми;
- Изначально рисуйте тонкую стрелку. При необходимости ее можно будет расширить в любом месте.
- Зона между ресничками и самой стрелкой должна быть тщательно прорисованной;
- Если вы хотите, чтобы ваши стрелки на протяжении дня сохраняли свой первоначальный вид, сверху нанесите тени;
- Большинству девочек подходят стрелки, у которых кончик в уголке века направлен вверх;
- Если вам сложно нарисовать сплошную ровную линию, то рисуйте ее по частям.
 Начинайте от внутреннего уголка глаза и проводите к внешнему уголку;
Начинайте от внутреннего уголка глаза и проводите к внешнему уголку; - Помните, что обе стрелки должны быть симметричными, иначе макияж будет выглядеть странно и неаккуратно;
- Профессионалы не рекомендуют подводить нижнее веко жидкой подводкой, так как иногда это может выглядеть вульгарно;
- Стрелки на нижнем веке должны быть тонкими или растушеванными;
- Если вы хотите, чтобы взгляд казался выразительнее и более глубоким, прокрасьте нижнее веко белым карандашом.
Теперь вы знаете, как нарисовать идеальные стрелки на глазах. Они подойдут для любого макияжа будь-то дневного, вечернего или праздничного. Не забывайте что в особенных случаях вы можете использовать подводки с блестками или просто подводки разных цветов.
Рисуем стрелки без подводки | Отзывы покупателей
Доброго дня всем!
Наверное, у каждой была ситуация, когда прямо перед выходом засохла подводка, а стрелки жуть как хочется. Но инструмента нет, чем рисовать? Сегодня я хочу показать, что стрелки можно нарисовать практически из любого предмета косметички, и результат будет такой же потрясающий, как и при использовании айлайнера. Главное — приложить чуточку терпения и фантазии😉
Но инструмента нет, чем рисовать? Сегодня я хочу показать, что стрелки можно нарисовать практически из любого предмета косметички, и результат будет такой же потрясающий, как и при использовании айлайнера. Главное — приложить чуточку терпения и фантазии😉
Главное, чему здесь стоит уделить внимание — кисти. Продукт может быть любой, но то, чем мы его набираем, должно быть удобным для вас в использовании. От плохой кисточки результат может оказаться не радующим вас. Поэтому берите тот «прибор», с которым вам комфортнее всего.
У меня вот такая простая кисточка для для губ. Полоска из ворса позволит прорисовать ровную линию и вывести острый хвостик.
1.Тени для век
Как ни странно, сухая текстура отлично поддается выведению тонких линий и передает цвет так же, как для большой площади. Главное — взять насыщенные тени, предпочтительно, более темных оттенков.
Я использовала синий оттенок из палетки теней Beauty Bobm, о которой пост у меня был тут.
Результат:
Основнаясложность — выведение хвостика.
Основное преимущество — при прорисовке межреснички корни не слипаются.
2.Карандаш для глаз
Наверное, самая банальная замена, которую можно придумать. Многие в принципе не используют жидкие подводки, а пользуются карандашами. Главное — выбрать мягкий карандаш, который не будет царапать веко, и заточить максимально остро, чтобы можно было вывести тонкую линию.
Я использовала самый обычный черный карандаш для глаз, который завалялся в косметичке.
Если цвет ложится плешиво, можно сверху добавить черных матовых теней.
Результат:
А здесь я представила себя инста-дивой)
Основная сложность — — тяжело вывести острый кончик.
Основное преимущество — насыщенный цвет и хорошая стойкость.
3.Помада для губ
Помню, когда давно-давно в санатории девушка пришла с красными стрелками, с нее начали тихо смеяться и шутить, мол «Представляете, она сделала стрелки помадой!» Я втайне недоумевала, почему для них это глупо, ведь даже модные дома позволяют себе такие эксперименты. Хорошую красную подводку сложно найти, а помада есть в арсенале у любого. Неважно, помада в стике или с аппликатором, рисовать можно любой.
Хорошую красную подводку сложно найти, а помада есть в арсенале у любого. Неважно, помада в стике или с аппликатором, рисовать можно любой.
Я использовала матовую помаду «Pin-up» от LuxVisage в оттенке 06
Результат:
Основная сложность — из-за текстуры цвет может плешивить, приходится много наслаивать.
Основное преимущество — хорошая стойкость.
4.Кремовые тени для век
Этот способ не имеет большой популярности, потому что не так уж много на рынке представлено хороших кремовых теней, которые будут хороши по стойкости и смогут сделать тонкую линию такой же насыщенной, как для большой площади.
Я использовала кремовые тени в стике от Maybelline в коллаборации с брендом Puma в оттенке 05 «Heat&Flash», о котором пост был тут.
Результат:
Основная сложность — тени могут застывать в процессе рисования.
Основное преимущество — хорошая стойкость при выборе качественных теней.
5.Тушь для ресниц
Это вообще отдельная тема. Когда-то у меня была только тушь, и я жутко захотела сделать стрелки, но побоялась, потому что подумала, что, если буду использовать тушь, то она затвердеет прямо у меня на веке и отвалится кусками. Но потом подруга сказала, что часто так делает и ничего не засыхает. Потом я проверила этот «лайфхак» — действительно, почти как обычная жидкая подводка с кисточкой.
Я использовала тушь для ресниц из коллекции Л’Этуаль «Psychotropical» в оттенке «Нейростимуляция».
Результат:
Основная сложность — довольно муторно набирать цвет: приходится постоянно доставать кисточку туши и брать с нее средство.
Основное преимущество — яркий цвет, такой как в тюбике, намного насыщеннее чем по прямому назначению на ресницах.
6.Жидкие тени для век.
Интересный способ, сравнимый с помадой. Главное — брать маленькие порции, потому что за счет своей консистенции на кожу может попасть больше, чем нужно, и средство растечется по веку. Также лучше брать темные цвета, потому что светлые могут быть невзрачными.
Я использовала жидкие тени «Metal Hype» от LuxVisage в оттенке 02
Результат:
Основная сложность — тяжело справиться с очень жидкой консистенцией.
Основное преимущество — хорошая стойкость.
Вот такие вот стрелки у нас получились) Благодаря многообразию цветов можно каждый день экспериментировать с оттенками, и нет ограничений, так как обычной подводки может и не быть такого цвета. По сложности все сравнимо с обычными лайнерами — если Вы умеете рисовать обычным инструментом, то тут не возникнет проблем. Главное — потренироваться несколько раз и не бросать все на полпути, тогда результат будет радовать Вас, и другие обязательно оценят такой креатив, пусть и не скажут это вслух) Будьте всегда неотразимы!
Limonchik with love
Как нарисовать стрелки: мастер-класс от визажиста
Визажист и создательница youtube-канала Natalina Mua Наталина – о подводках, которые помогают рисовать идеальные стрелки, и о том, как провести ровную линию, если у вас нависшее веко.
Совет №1: Определитесь с формой стрелки.
Она должна подходить именно вашим глазам. Здесь все очень индивидуально, но вот общие правила: удлиненные стрелки вытянут круглые глаза и приблизят их форму к миндалевидной. Другой вариант: сделать стрелку короткой и расширить ее в зоне подвижного века.
Если глаз сам по себе более плоский и вытянутый, то не делайте длинную и тонкую линию – она только подчеркнет эту особенность.
Стрелки, как и брови, показывают характер! Скромная и тонкая – для работы в офисе, более активная – для вечернего мероприятия.
Совет №2: Внимание на «хвостик» стрелки!
При построении стрелки на глазах обращайте внимание на нижнюю границу «хвостика». Именно она держит всю форму и должна быть острой, как иголка.
Совет №3: При построении стрелки учитывайте направление нижнего века, форму складки верхнего подвижного века и текстуру кожи.
Один из главных вопросов моих клиенток и учениц – куда именно направлять стрелку?
Красивый результат получится, если вы выведете линию по направлению нижнего века за пределы внешнего уголка глаза. Бонус такого макияжа – правильный лифтинг-эффект!
Если общий тонус кожи на веках не очень хороший, растушуйте стрелку тенями по верхней границе – излишняя текстура и графика не всегда хороши.
Обращайте внимание на складку верхнего века! Если рельеф складки пересекает ось, на которой находится внешний уголок, то имеет смысл найти участок ровной кожи, где заканчивается складка, и выводить хвостик оттуда. Иначе в складке стрелка просто сломается, и вместо глаз правильной миндалевидной формы, вы получите кривые линии.
Есть, конечно, и другие варианты – арт-стрелки для особых случаев. Учитесь их рисовать по ссылке.
Совет №4: Выбирайте удобное для себя средство для рисования стрелок.
Это может быть подводка-маркер (например, Epic Ink от NYX), гелевая подводка (моя любимая – AMC от Inglot в глубоком черном оттенке 77) или жидкая подводка. С последней будьте осторожнее: ей сложно нарисовать стрелки правильно, и для новичка это будет практически невыполнимой задачей.
Не забывайте прокрашивать верхнюю слизистую черным цветом, так стрелки выглядят максимально гармонично.
Совет №5: Не забывайте о ресницах!
Стрелки нуждаются в поддержке – активно подкрученных и прокрашенных ресницах (как верхних, так и нижних). Они визуально увеличивают глаза и помогут скорректировать форму. Мои любимые туши для максимального объема – это Benefit BadGal bang (безумно стойкая, поэтому еще и попала в мой топ-5 самых «железобетонных» средств макияжа), подкручивающая водостойкая Benefit Roller Lash и легенда Christian Dior Diorshow (с эффектом накладных ресниц).
Рисуем стрелки: топ 5 этой осени
Классические черные стрелки по-прежнему с нами, однако к ним присоединились яркие оттенки и причудливые формы. Рассказываем, как нарисовать самые модные стрелки сезона без помощи визажиста.
Стрелки-крылья
“Крылья” — это вариация классических стрелок, у которых более длинный хвостик.
Лучше заменить жидкую подводку на коричневый карандаш. Он не утяжеляет макияж, долго держится и легче растушевывается. И не забывайте про базу для своих стрелок!
Осенью визажисты рекомендуют использовать вместо базы тинты. Они увлажняют веки и продлевают стойкость смоки или стрелок.
Вот схема для безупречных стрелок-крыльев:
- Выдавите несколько капель любого тинта OK Beauty и растушуйте, пока оттенок не станет полупрозрачным.
- Возьмите водостойкий карандаш OK Beauty в тоне Loon.
- Наметьте нижнюю грань хвостика стрелки (под небольшим углом относительно нижнего ресничного края).
- Подведите верхнюю линию роста ресниц и соедините с заготовкой хвостика.
- Продлите хвостик на 1-1.5 сантиметра и увеличьте, чтобы стрелка напоминала крылышко.
Стрелки-крылья сделают ваши глаза визуально больше. Можно добавить к ним золотистые тени с шиммером для большей нарядности.
Блестящие стрелки
Новый тренд в макияже глаз — мерцающие стрелки. Такой прием можно включать в разные образы — от строгих офисных до богемных вечерних.
Главное, выбрать правильный цвет для стрелок. Карандаш OK Beauty в бронзово-коричневом оттенке Robin смотрится сдержанно, распахивает взгляд и придает глазам красивое сияние.
Если вы хотите приблизить глаза к миндалевидной форме, стрелки стоит рисовать так:
- Возьмите карандаш OK Beauty в тоне Robin.
- Подведите межресничное пространство.
- Нарисуйте на самом веке (не слизистой!) уголки у внутреннего и внешнего угла глаза.
- При желание измените форму стрелки или немного растушуйте.
С карандашом Robin дневной и вечерний макияж станут оригинальнее, но при этом образ будет гармоничным.
Матовые стрелки
Если вы не горите желанием снова и снова подводить глаза, то присмотритесь к матовым карандашам. Причем, в необычном цвете.
Недавно ассортимент косметики для глаз OK Beauty пополнила новинка. Стойкий матовый карандаш Muzo в оттенке малахита, который сделает макияж по-королевски роскошным.
Muzo можно использовать в качестве подводки слизистой, которая будет контрастировать с цветом глаз, или же сделать с ним модную растушеванную стрелку:
- Возьмите карандаш OK Beauty в тоне Muzo.
- Проведите линию по верхнему веку, выводя стрелку желаемого размера.
- Растушуйте небольшой мягкой кистью по направлению вверх, создавая соблазнительный эффект кошачьих глаз.
- Подождите 20-30 секунд для фиксации стрелки.
Кстати, карандаш Muzo, достаточно универсален. Он подойдет девушкам любого возраста и подстроится под разные цветотипы.
Космические стрелки
Топовые визажисты вместо серых и черных подводок активно используют карандаши в цвете ночного неба. Обычно это темно-зеленые или синие оттенки с легким шиммером, который напоминает созвездия.
OK Beauty создали идеальный графитово-изумрудный карандаш Galaxy, который мерцает и гипнотизирует. Его невесомая текстура позволяет создать астрономически красивые стрелки с первой попытки:
- Возьмите карандаш OK Beauty в тоне Galaxy.
- Подчеркните карандашом внешний уголок глаза и нижнее веко.
- Нарисуйте стрелку графичной формы.
- Скорректируйте стрелку кистью с небольшим количеством консилера.
- При желании добавьте серые или серебристые тени.
Лучше всего использовать Galaxy в вечернем макияже. Но, если вам любопытно, поиграть с ним при свете дня, просто подведите межресничный контур.
Дымчатые стрелки
Если вам нравится дымчатый эффект на глазах, попробуйте создать его ярким карандашом. Например, бестселлер OK Beauty в глубоком синем оттенке Cobalt сочетается с любым цветом глаз и придает образу толику благородства.
Он смотрится прекрасно в любых вариациях — от тонких стрелок с загнутыми хвостиками до дымчатых смоки. Вот как сделать второй вариант:
- Возьмите карандаш OK Beauty в тоне Cobalt.
- Используйте его в качестве подложки под тени.
- Растушуйте по всей поверхности века.
- Нажмите посильнее и нарисуйте стрелку любой формы.
- Еще раз растушуйте карандаш мягкой кистью.
Теперь вы знаете, как создать крутой осенний макияж с помощью стрелок! Все упомянутые карандаши уже ждут вас на официальном сайте OK Beauty. Экспериментируйте с цветом, формами и влюбляйте в себя одним взглядом!
Как нарисовать стрелки в GIMP самым простым способом.
Версия Okular, которую готовит сообщество KDE, добавит новые параметры разметки. Среди этих опций у нас будет возможность рисовать стрелки, что-то, что идеально подходит для указания частей документа или указания того, что что-то связано с другой его частью. До недавнего времени многие пользователи и я использовали редактор Shutter, но программа создания снимков экрана была прекращена. С другой стороны, у нас есть бесплатный конкурент Photoshop, но он не имеет определенных параметров по умолчанию. Потом Как рисовать стрелки в GIMP?
В ожидании тестирования будущая версия Okular, о которой мы упоминали выше, позволит нам добавлять стрелки к изображениям и другим типам документов. Проблема в том, что программа просмотра документов KDE может выполнять несколько задач редактирования, поэтому бесполезно, например, добавлять несколько значков в формате PNG в одно и то же изображение. Если мы хотим, чтобы все было в одном приложении, мы можем добавить скрипт что позволит нам рисовать стрелки в GIMP из с различными формами.
Рисование стрелок в GIMP возможно, добавив
скрипт
Процесс прост. Вам просто нужно выполнить следующие действия:
- Скачиваем этот файл.
- Распаковываем.
- Мы должны поместить этот файл в папку дополнений GIMP. Я мог бы сказать вам, где он, но, поскольку существуют разные типы пакетов, лучше всего посмотреть, где он настроен на вашем компьютере. Чтобы увидеть маршрут, давайте Редактировать / Настройки / Папки / Плагины.
- Если у нас был открыт GIMP, мы перезапускали его.
- Эта опция будет отображаться как «Стрелка» в меню «Инструменты», но сначала нам нужно будет указать ей путь. Для этого выберем инструмент маршрутов. На рисунке изображен спрей или флакон с вертикальной линией с тремя точками слева.
- Указываем путь.
- Теперь мы выбираем опцию Tools / Arrow.
- Здесь есть много значений, которые мы можем изменить, и это будет зависеть от того, что предпочитает каждый пользователь. В тот момент, когда мы нажимаем ОК, стрелка будет нарисована. Помимо толщины линий, если стрелка имеет закрытый наконечник и т. Д., Я думаю, что важно упомянуть два типа стрелок, которые можно сделать, как вы увидите в следующем видео:
- Если мы щелкнем, отпустим и сделаем второй щелчок, это превратится в обычную стрелку.
- Если мы щелкнем и перетащим, получится стрелка, как у GPS-навигатора или компаса. Имейте в виду, что если мы хотим нарисовать вторую стрелку, мы должны выбрать, чтобы голова была заполнена, а размер должен быть намного больше, чем у обычной стрелки.
Мы можем рассматривать стрелку как любой другой слой.
Стрелка будет нарисован на новом слое. Это означает, что мы можем изменять его, как любой другой слой, включая его поворот, изменение размера, наклон и т. Д. Мы также можем добавить эффекты, такие как тень. Поначалу я собираюсь сделать маркировку, поэтому я редко добавляю к ней какие-либо дополнительные эффекты.
Из видео выше я должен извиниться за то, что не перешел сразу к вариантам, но я записал его, пока они говорили со мной, и я был немного отвлечен.
Другой вариант: найти стрелки в формате PNG без фона
Другой вариант, который может быть намного эстетичнее, — добавить уже сделанную стрелку. да ищем в Google Images «стрелка png» или «стрелка png», которому мы можем добавить цвет, в этом формате появятся десятки стрелок. У некоторых из этих стрелок будет белый фон, но большинство будет просто стрелкой. Идея состоит в том, чтобы просто перетащить стрелку в GIMP и изменить ее форму, размер и ориентацию. Основная проблема, которую я вижу в этом методе, и причина, по которой я предпочитаю использовать скрипт «Стрелка» означает, что добавление изображения не будет таким быстрым, как с помощью инструмента, доступного в GIMP. Или нет, если мы не оставим его на столе, чего я никогда не сделаю, потому что мне нравится содержать свой стол в чистоте.
Какая система рисования стрелок в GIMP вам нравится больше?
Вот вам, девушки, лайфхаки: как нарисовать идеальные стрелки, используя самые простые бытовые приборы
Косметику наносили пальцами или аппликаторами из набора. На самом деле нанести косметику руками возможно, (только макияж уже не будет таким красивым и современным), ведь тон и тени можно растушевать и нанести пальцами, в упаковке туши и подводки всегда есть кисточки, а помада наносится прямо из стика.
Сегодня мы рассмотрим необычные способы нанесения макияжа, точнее, как обычные бытовые предметы, которые есть у всех дома, могут облегчить нанесение макияжа. Итак, представляю топ-5:
Ложка
Кажется, это последнее, что придет на ум, когда вопрос встает об использовании ее в макияже (если только ты не видела видео с ее использованием). С помощью данного столового прибора можно нарисовать стрелки и даже сделать контур.
Пластиковая карта или визитка
Принцип все тот же: нужно приложить карту к коже под нужным углом и просто провести, как по линейке. Перед использованием рекомендуется протереть карту антибактериальным средством или салфеткой.
Скотч
Данный способ похож на предыдущий, но более удобен, так как скотч надежно прилегает к коже и его не нужно постоянно придерживать. Помимо прорисовывания стрелки можно также сделать четкую форму при нанесении теней.
Трафареты
С помощью них можно попытаться прорисовать брови и сделать стрелки, но результат может быть не таким, какой мы видим на фото.
Невидимка для волос действует, как тот же самый трафарет. Для начала нужно прокрасить кончик невидимки подводкой, затем просто приложить к коже. После остается только заполнить пространство и дорисовать лайнером линию роста ресниц.
Как вы заметииа, все варианты направлены в основном на рисование стрелок, так как это во‑первых, один из самых ответственных и сложных этапов, так как создать одинаковые, ровные и красивые стрелки могут далеко не все, а во-вторых, как я и предполагала выше, в остальном вполне можно обойтись нанесением макияжа пальцами.
Все эти способы довольно спорны, так как кому-то они помогают, а для кого-то — они вообще не действенны и делают только хуже. Сама я пробовала только один из этих лайфхаков, так как мне проще все это нарисовать самой, либо учиться прорисовывать без подручных средств. Но может быть тебе эти необычные способы помогут сэкономить время и создать необходимый образ!
Редактировать соединительные линии, стрелки или точки
Что ты хочешь делать?
Сделайте соединители изогнутыми, угловыми или прямыми
Вы можете изменить соединитель или изменить значение по умолчанию для новых соединителей.
Поменять соединитель
Выберите разъем.
На вкладке Design в группе Layout выберите Connectors , а затем выберите желаемый стиль трассировки Right-Angle Connector , Straight Connector или Curved Connector .
В качестве альтернативы, щелкните правой кнопкой мыши Действие Меню формы соединителя также имеет параметры для изменения стиля трассировки соединителя.
Изменить настройки по умолчанию для новых разъемов
Верх страницы
Добавьте стрелки или другие концы линий к соединителю
К соединителю можно добавить стрелки, точки или другие концы линий.
Выберите соединитель.
Выберите опцию Format Sh ape из меню действий правой мыши. Либо на вкладке Home в группе Shape Styles выберите Line , а затем выберите Line Options .
На панели Формат фигуры в разделе Строка убедитесь, что выбрано Сплошная линия , а затем выберите тип, размер или тип крышки.
Верх страницы
Изменение веса, стиля, цвета или кривизны соединителя
Выберите соединитель.
Выберите опцию Format Sh ape из меню действий правой мыши. Либо на вкладке Home в группе Shape Styles выберите Line , а затем выберите Line Options .
На панели Format Shape в разделе Line задайте любой из параметров цвета, ширины, стиля и округления.
Верх страницы
Обратное направление стрелки соединителя
Примечание: Направление соединения в некоторых типах диаграмм, таких как различные технологические схемы, имеет важное значение.Поэтому для этих соединителей следует использовать команду Reverse Ends , а не переформатировать концы. Командную кнопку Reverse En ds можно легко добавить на ленту с помощью функции File \ Options \ Customize the Ribbon … . Эта команда дает возможность обратить поток всех выбранных соединителей.
В качестве альтернативы, чтобы изменить направление соединителя без использования команды Reverse Ends , добавьте новую стрелку в конец без стрелки и удалите существующую стрелку с другого конца.
Выберите соединитель.
На вкладке Home в группе Shape Styles выберите Line , а затем выберите Line Options .
На панели Format Shape в разделе Line выберите:
Чтобы добавить, изменить или удалить стрелку на начале и конце выбранного соединителя, выберите стрелку или Нет в меню стрелки.
Верх страницы
Изменить маршрут или пересечь соединители
В большинстве случаев можно полагаться на поведение соединителя по умолчанию. Но бывают случаи, когда вам нужен больший контроль над маршрутизацией и пересечением соединителей на диаграмме.
Совет: Используйте функцию Zoom , чтобы лучше видеть мелкие детали и иметь более точный контроль: Zoom In (нажмите ALT + F6), Zoom Out (ALT + SHIFT + F6) и Fit в окно (Ctrl + Shift + W).
Верх страницы
Изменить цвет текста соединителя
Выберите текст, цвет которого вы хотите изменить.
На вкладке Home ленты в группе Font выберите стрелку раскрывающегося списка Font Color , а затем выберите цвет из галереи.
Больше способов работы с точками подключения
В следующих разделах обсуждаются различные способы управления точками подключения.
Совет: Используйте функцию Zoom , чтобы лучше видеть мелкие детали и иметь более точный контроль: Zoom In (нажмите Alt + F6), Zoom Out (Alt + Shift + F6) и Fit в окно (Ctrl + Shift + W).
Обзор точек подключения
Точка соединения — это особая точка на форме, к которой можно «приклеить» соединители и другие формы. Когда вы приклеиваете соединитель или фигуру к точке соединения, они остаются соединенными, даже если одна из фигур перемещается.
Точки соединения становятся видимыми, когда вы пытаетесь соединить одну фигуру с другой. Вы видите точки соединения фигуры, когда наводите указатель мыши на фигуру с помощью инструмента Connector Tool или перетаскиваете конечную точку любого соединителя или линии рядом с фигурой, имеющей точки соединения.
Примечание: Точки подключения — не единственные места, где можно приклеивать соединители. Вы также можете склеивать соединители (и линии) для придания формы вершинам, маркерам формы и геометрии формы. Для получения дополнительной информации см. Диалоговое окно «Привязать и приклеить».
Использовать точечные или динамические соединения
Существует два типа соединений, которые соединитель может иметь по форме: точечное соединение (иногда называемое статическим соединением) или динамическое соединение.У вас может быть любой тип подключения на любом конце разъема. Если вы используете AutoConnect или команду Connect Shapes для соединения фигур, оба конца будут иметь динамическое соединение. Если вы вручную выберете место, где соединитель прикреплен к фигуре, вы можете указать тип соединения. Дополнительные сведения об использовании динамических соединений см. В разделе «Автоматическое выравнивание, автоматическое пространство и изменение макета фигур на схеме».
На следующей диаграмме фигура A имеет точечное соединение с фигурой C, и куда бы ни перемещался C, соединитель из A остается соединенным с той же точкой на C.Напротив, форма B имеет динамическое соединение с C, а соединитель от B перемещается к любой точке соединения на C, которая находится ближе всего.
Создание точечного соединения
Точечное соединение удерживает соединитель приклеенным к определенной точке фигуры, даже если эта фигура перемещается или вращается.
Перетащите от точки соединения на первой фигуре к точке соединения на второй фигуре.
Конечные точки соединителя становятся зелеными, когда фигуры соединяются.
Создать динамическое соединение
Динамическое соединение позволяет соединителю изменять свое положение на фигуре, так что при перемещении или повороте фигуры соединитель перемещается к точке соединения на фигуре, которая является ближайшей к исходной точке соединителя.
Поместите инструмент Connector Tool над центром первой формы, пока вокруг формы не появится зеленая рамка.
Удерживая кнопку мыши, перетащите в центр второй фигуры.
Когда вокруг второй фигуры появится зеленая рамка, отпустите кнопку мыши.
Добавьте точку соединения к фигуре
Если фигура, к которой вы хотите приклеить соединитель, не имеет точки соединения там, где вы хотите, вы можете добавить ее.
Выберите форму.
На вкладке Home в группе Tools щелкните инструмент Connection Point
.
Если точки подключения не видны, на вкладке View в группе Visual Aids установите флажок Connection Points .
Нажмите Ctrl и щелкните в том месте, где вы хотите добавить точку подключения. Новая точка подключения выбирается автоматически после ее размещения.
На вкладке Home в группе Tools щелкните Pointer Tool
для возобновления нормального редактирования.
Перемещение точки соединения на фигуре
Если вас не устраивает, где находится точка подключения, вы можете ее переместить.
Выберите форму.
На вкладке Home в группе Tools выберите инструмент Connection Point
.
Если точки подключения не видны, на вкладке View в группе Visual Aids установите флажок Connection Points .
Нажмите Ctrl и перетащите точку соединения, которую хотите переместить.
На вкладке Home в группе Tools щелкните Pointer Tool
для возобновления нормального редактирования.
Если вам сложно переместить точку подключения в нужное место, попробуйте другие настройки привязки. Дополнительные сведения см. В разделе Настройка силы привязки или отключение привязки.
Удалить точку подключения
Иногда мешает точка подключения. В этом случае вы можете удалить его.
Выберите форму с точкой соединения, которую вы хотите удалить.
На вкладке Home в группе Tools щелкните инструмент Connection Point .
Если вы не видите никаких точек подключения, на вкладке View в группе Visual Aids установите флажок Connection Points .
Щелкните точку подключения, которую хотите удалить.Точка подключения станет пурпурной.
Нажмите Удалить.
На вкладке Home в группе Tools щелкните инструмент Pointer Tool
для возобновления нормального редактирования.
Скрыть точки подключения
Иногда вам нужно скрыть точки подключения, чтобы лучше видеть схему.
Добавить текст рядом с точкой подключения
Невозможно добавить текст непосредственно в точку подключения. Однако вы можете добавить текст к фигуре, а затем переместить текст рядом с точкой соединения.
Выберите фигуру, в которую вы хотите добавить текст, и начните вводить текст. Введенный текст появится в форме.
Выберите инструмент Home \ Tools \ Text Block .
(Ctrl + Shift + 4)
Текстовый блок будет выделен
Перетащите текстовый блок, чтобы переместить его и при необходимости измените размер
Выберите инструмент указателя
(Ctrl + 1), если вы хотите выйти из инструмента Текстовый блок
Альтернативный подход — создать несколько форм с уникальными метками, каждая из которых имеет одну точку соединения, а затем сгруппировать их вместе, чтобы получить более крупную форму.Точки подключения по-прежнему можно будет использовать.
Сделайте точку соединения внутрь, наружу или обе точки
Используйте внутренние и внешние точки соединения, чтобы управлять тем, как притягивать конечные точки соединителя на фигурах.
Выберите форму.
На вкладке Home в группе Tools щелкните инструмент Connection Point
.
Если точки подключения не видны, на вкладке View в группе Visual Aids установите флажок Connection Points .
Если вам нужна точка подключения, направленная наружу или внутрь / наружу, щелкните точку подключения правой кнопкой мыши и выберите:
внутрь
В большинстве случаев вам нужна внутренняя точка подключения.Внутренняя точка соединения притягивает концы на соединителях и наружу, точки соединения и внутреннюю и внешнюю точки соединения на двухмерных (2-D) формах.
наружу
Если у вас есть двумерная фигура, которую вы хотите приклеить к другой фигуре, вам нужна внешняя точка соединения.Точка внешнего соединения притягивается к точкам внутреннего соединения.
внутрь и наружу
Если у вас есть форма, и вы не знаете, как вы хотите, чтобы она была приклеена к другим формам, вам, вероятно, понадобится точка соединения внутрь и наружу.
Верх страницы
Изменить стиль соединителя
Стиль соединителя может быть прямым, прямым или изогнутым.Стиль по умолчанию — прямой угол.
Выберите разъем или разъемы, которые нужно изменить.
Выберите вкладку Shape на ленте, а затем выберите Connectors .
В меню выберите Прямой угол , Прямой или Изогнутый линии:
Показать или удалить перемычки соединительной линии
Когда вы редактируете схему и добавляете дополнительные фигуры, Visio в Интернете может потребоваться создание переходов между линиями при пересечении соединительных линий.Вы можете показать или удалить эти переходы между линиями.
Откройте диаграмму для редактирования.
Выберите вкладку Shape на ленте, а затем выберите Connectors .
В меню выберите нужный стиль перехода линии, как показано ниже:
Изменить вид соединительных линий и стрелок
Вы можете изменить цвет контура, тип стрелки и толщину стиля соединительной линии:
Выберите разъем или разъемы, которые нужно изменить.
Выберите вкладку Shape на ленте, затем выберите Shape Outline .
Выберите цвет из галереи или измените стиль соединителя с помощью следующих параметров:
Опция
Описание
Масса
Отрегулируйте толщину соединительной линии.
Черта
Измените стиль линии: сплошная, пунктирная, пунктирная или их комбинация.
Стрелы
Наконечники стрелок могут быть точками, стрелками или отсутствовать.Они могут быть заполненными или незаполненными, и они могут находиться на одном или обоих концах соединителя.
Поддержка Office 2010 закончилась 13 октября 2020 г.
Обновитесь до Microsoft 365, чтобы работать в любом месте с любого устройства и продолжать получать поддержку.
Что ты хочешь делать?
Сделайте соединители изогнутыми, угловыми или прямыми
Вы можете изменить соединитель или изменить значение по умолчанию для новых соединителей.
Поменять соединитель
Выберите разъем.
На вкладке Design в группе Layout выберите Connectors , а затем выберите желаемый стиль трассировки Right-Angle Connector , Straight Connector или Curved Connector .
В качестве альтернативы, щелкните правой кнопкой мыши Действие Меню формы соединителя также имеет параметры для изменения стиля трассировки соединителя.
Изменить настройки по умолчанию для новых разъемов
Чтобы сделать соединитель по умолчанию прямоугольным, прямым или изогнутым:
Выберите вкладку File , выберите Print , выберите Print Preview , выберите Page Setup , выберите вкладку Layout and Routing , а затем в списке Appearance выберите Straight или Curved .
Верх страницы
Добавьте стрелки или другие концы линий к соединителю
К соединителю можно добавить стрелки, точки или другие концы линий.
Выберите соединитель.
На вкладке Home в группе Shape выберите Line , а затем выберите Arrows .
Выберите More Arrows , в окне Line выберите тип, размер или тип крышки, а затем нажмите OK .
Верх страницы
Изменение веса, стиля или кривизны соединителя
Выберите соединитель.
На вкладке Home в группе Shape выберите Line , а затем выберите Line Options .
В окне Line выберите вес, стиль или кривизну, а затем нажмите OK .
Верх страницы
Обратное направление стрелки соединителя
Примечание: Направление соединения в некоторых типах диаграмм, таких как различные технологические схемы, имеет важное значение.Поэтому для этих соединителей следует использовать команду Reverse Ends , а не переформатировать концы. Командную кнопку Reverse En ds можно легко добавить на ленту с помощью функции File \ Options \ Customize the Ribbon … . Эта команда дает возможность обратить поток всех выбранных соединителей.
В качестве альтернативы, чтобы изменить направление соединителя без использования команды Reverse Ends , добавьте новую стрелку в конец без стрелки и удалите существующую стрелку с другого конца.
Выберите соединитель.
На вкладке Home в группе Shape выберите Line , а затем выберите Line Options .
В окне Line выберите:
Чтобы добавить, изменить или удалить стрелку на начале и конце выбранного соединителя, выберите стрелку или Нет в меню стрелки.
Верх страницы
Изменить маршрут или пересечь соединители
В большинстве случаев можно полагаться на поведение соединителя по умолчанию. Но бывают случаи, когда вам нужен больший контроль над маршрутизацией и пересечением соединителей на диаграмме.
Совет: Используйте функцию Zoom , чтобы лучше видеть мелкие детали и иметь более точный контроль: Zoom In (нажмите Alt + F6), Zoom Out (Alt + Shift + F6) и Fit в окно (Ctrl + Shift + W).
Верх страницы
Больше способов работы с точками подключения
В следующих разделах обсуждаются различные способы управления точками подключения.
Совет: Используйте функцию Zoom , чтобы лучше видеть мелкие детали и иметь более точный контроль: Zoom In (нажмите Alt + F6), Zoom Out (Alt + Shift + F6) и Fit в окно (Ctrl + Shift + W).
Обзор точек подключения
Точка соединения — это особая точка на форме, к которой можно «приклеить» соединители и другие формы. Когда вы приклеиваете соединитель или фигуру к точке соединения, они остаются соединенными, даже если одна из фигур перемещается.
Точки соединения становятся видимыми, когда вы пытаетесь соединить одну фигуру с другой. Вы видите точки соединения фигуры, когда наводите указатель мыши на фигуру с помощью инструмента Connector Tool или перетаскиваете конечную точку любого соединителя или линии рядом с фигурой, имеющей точки соединения.
Примечание: Точки подключения — не единственные места, где можно приклеивать соединители. Вы также можете склеивать соединители (и линии) для придания формы вершинам, маркерам формы и геометрии формы. Для получения дополнительной информации см. Диалоговое окно «Привязать и приклеить».
Использовать точечные или динамические соединения
Существует два типа соединений, которые соединитель может иметь по форме: точечное соединение (иногда называемое статическим соединением) или динамическое соединение.У вас может быть любой тип подключения на любом конце разъема. Если вы используете AutoConnect или команду Connect Shapes для соединения фигур, оба конца будут иметь динамическое соединение. Если вы вручную выберете место, где соединитель прикреплен к фигуре, вы можете указать тип соединения. Дополнительные сведения об использовании динамических соединений см. В разделе «Автоматическое выравнивание, автоматическое пространство и изменение макета фигур на схеме».
На следующей диаграмме фигура A имеет точечное соединение с фигурой C, и куда бы ни перемещался C, соединитель из A остается соединенным с той же точкой на C.Напротив, форма B имеет динамическое соединение с C, а соединитель от B перемещается к любой точке соединения на C, которая находится ближе всего.
Создание точечного соединения
Точечное соединение удерживает соединитель приклеенным к определенной точке фигуры, даже если эта фигура перемещается или вращается.
Перетащите от точки соединения на первой фигуре к точке соединения на второй фигуре.
Конечные точки соединителя становятся зелеными, когда фигуры соединяются.
Создать динамическое соединение
Динамическое соединение позволяет соединителю изменять свое положение на фигуре, так что при перемещении или повороте фигуры соединитель перемещается к точке соединения на фигуре, которая является ближайшей к исходной точке соединителя.
Поместите инструмент Connector Tool над центром первой формы, пока вокруг формы не появится зеленая рамка.
Удерживая кнопку мыши, перетащите в центр второй фигуры.
Когда вокруг второй фигуры появится зеленая рамка, отпустите кнопку мыши.
Добавьте точку соединения к фигуре
Если фигура, к которой вы хотите приклеить соединитель, не имеет точки соединения там, где вы хотите, вы можете добавить ее.
Выберите форму.
На вкладке Home в группе Tools щелкните инструмент Connection Point
.
Если точки подключения не видны, на вкладке View в группе Visual Aids установите флажок Connection Points .
Нажмите Ctrl и щелкните в том месте, где вы хотите добавить точку подключения. Новая точка подключения выбирается автоматически после ее размещения.
На вкладке Home в группе Tools щелкните Pointer Tool
для возобновления нормального редактирования.
Перемещение точки соединения на фигуре
Если вас не устраивает, где находится точка подключения, вы можете ее переместить.
Выберите форму.
На вкладке Home в группе Tools выберите инструмент Connection Point
.
Если точки подключения не видны, на вкладке View в группе Visual Aids установите флажок Connection Points .
Нажмите Ctrl и перетащите точку соединения, которую хотите переместить.
На вкладке Home в группе Tools щелкните Pointer Tool
для возобновления нормального редактирования.
Если вам сложно переместить точку подключения в нужное место, попробуйте другие настройки привязки. Дополнительные сведения см. В разделе Настройка силы привязки или отключение привязки.
Удалить точку подключения
Иногда мешает точка подключения. В этом случае вы можете удалить его.
Выберите форму с точкой соединения, которую вы хотите удалить.
На вкладке Home в группе Tools щелкните инструмент Connection Point .
Если вы не видите никаких точек подключения, на вкладке View в группе Visual Aids установите флажок Connection Points .
Щелкните точку подключения, которую хотите удалить.Точка подключения станет пурпурной.
Нажмите Удалить.
На вкладке Home в группе Tools щелкните инструмент Pointer Tool
для возобновления нормального редактирования.
Скрыть точки подключения
Иногда вам нужно скрыть точки подключения, чтобы лучше видеть схему.
Добавить текст рядом с точкой подключения
Невозможно добавить текст непосредственно в точку подключения. Однако вы можете добавить текст к фигуре, а затем переместить текст рядом с точкой соединения.
Выберите фигуру, в которую вы хотите добавить текст, и начните вводить текст. Введенный текст появится в форме.
Выберите инструмент Home \ Tools \ Text Block .
(Ctrl + Shift + 4).
Теперь будет выбран текстовый блок:
Перетащите текстовый блок, чтобы переместить его и при необходимости измените размер:
Выберите инструмент указателя
(Ctrl + 1), если вы хотите выйти из инструмента Текстовый блок
Альтернативный подход — создать несколько форм с уникальными метками, каждая из которых имеет одну точку соединения, а затем сгруппировать их вместе, чтобы получить более крупную форму.Точки подключения по-прежнему можно будет использовать.
Сделайте точку соединения внутрь, наружу или обе точки
Используйте внутренние и внешние точки соединения, чтобы управлять тем, как притягивать конечные точки соединителя на фигурах.
Выберите форму.
На вкладке Home в группе Tools щелкните инструмент Connection Point
.
Если точки подключения не видны, на вкладке View в группе Visual Aids установите флажок Connection Points .
Если вам нужна точка подключения, направленная наружу или внутрь / наружу, щелкните точку подключения правой кнопкой мыши и выберите:
внутрь
В большинстве случаев вам нужна внутренняя точка подключения.Внутренняя точка соединения притягивает концы на соединителях и наружу, точки соединения и внутреннюю и внешнюю точки соединения на двухмерных (2-D) формах.
наружу
Если у вас есть двумерная фигура, которую вы хотите приклеить к другой фигуре, вам нужна внешняя точка соединения.Точка внешнего соединения притягивается к точкам внутреннего соединения.
внутрь и наружу
Если у вас есть форма, и вы не знаете, как вы хотите, чтобы она была приклеена к другим формам, вам, вероятно, понадобится точка соединения внутрь и наружу.
Верх страницы
Работа с точками подключения
В следующих разделах обсуждаются различные способы управления точками подключения.
Обзор точек подключения
Форма с четырьмя точками подключения.
Добавить точки подключения
Если фигура, к которой вы хотите приклеить соединитель или фигуру, не имеет точки соединения там, где вы хотите, ее легко добавить.
Если точки подключения не видны, в меню Просмотр щелкните Точки подключения .
Выберите форму.
Примечание. Если вы не выберете форму, вы не сможете добавить к ней точку соединения. Фигура является выбранной, если вокруг нее есть зеленая пунктирная рамка.
Щелкните инструмент Connection Point
.
Если вы не видите инструмент Connection Point , щелкните стрелку вниз рядом с инструментом Connector
, а затем щелкните инструмент Connection Point
.
Нажмите CTRL и щелкните в том месте, где вы хотите добавить точку соединения.
Если вам нужна точка соединения, выходящая наружу или внутрь / наружу, щелкните точку соединения правой кнопкой мыши и выберите Inward , Outward или Inward & Outward .
В большинстве случаев вам нужна точка подключения внутрь . Точка внутреннего соединения «притягивает» концы на соединителях, а также точки соединения наружу, внутрь и наружу на двухмерных (2-D) формах.
Если у вас есть двумерная фигура, которую вы хотите приклеить к другой фигуре, вам нужна точка соединения наружу .Точка внешнего соединения «притягивается» к внутренним точкам соединения.
Если у вас есть форма, и вы не знаете, как вы хотите, чтобы она была приклеена к другим формам, вам нужна точка соединения внутрь и наружу .
Щелкните инструмент Pointer
для возобновления нормального редактирования.
Добавить текст рядом с точкой подключения
К сожалению, вы не можете добавить текст непосредственно в точку подключения. Однако вы можете добавить текст к фигуре, а затем переместить текст рядом с точкой соединения.
Выберите форму.
Начните печатать.Введенный текст появится в форме.
Щелкните инструмент Текстовый блок
.
Если вы не видите инструмент Текстовый блок , щелкните стрелку вниз рядом с инструментом Текст
, а затем щелкните инструмент Текстовый блок
.
Перетащите текст.
Совет: Если фигура имеет управляющий маркер
, вы можете перетащить его, чтобы быстро переместить текст фигуры.
Переместить точки подключения
Если вас не устраивает, где находится точка подключения, вы можете ее переместить.
Выберите форму.
Примечание. Если вы не выберете форму сначала, вы не сможете переместить точку соединения. Фигура является выбранной, если вокруг нее есть зеленая пунктирная рамка.
Щелкните инструмент Connection Point
.
Если вы не видите инструмент Connection Point , щелкните стрелку вниз рядом с инструментом Connector
, а затем щелкните инструмент Connection Point
.
Перетащите точку соединения, которую хотите переместить.
Если вы не видите никаких точек подключения, в меню View щелкните Connection Points .
Щелкните инструмент Pointer
для возобновления нормального редактирования.
Если вам сложно переместить точку подключения в нужное место, попробуйте другие настройки привязки:
В меню Tools щелкните Snap & Glue , а затем на вкладке General в разделе Snap to выберите нужные параметры.
Удалить или скрыть точки подключения
Иногда точки подключения могут мешать. Когда они это сделают, у вас есть два варианта: удалить их или скрыть.
Для удаления точки соединения на фигуре
Выберите форму.
Примечание. Если вы не выберете форму сначала, вы не сможете удалить точку соединения.Фигура является выбранной, если вокруг нее есть зеленая пунктирная рамка.
Щелкните инструмент Connection Point
.
Если вы не видите инструмент Connection Point , щелкните стрелку вниз рядом с инструментом Connector
, а затем щелкните инструмент Connection Point
.
Щелкните точку подключения, которую хотите удалить. Точка подключения станет пурпурной.
Если вы не видите никаких точек подключения, в меню View щелкните Connection Points .
Нажмите УДАЛИТЬ.
Щелкните инструмент Pointer
для возобновления нормального редактирования.
Чтобы скрыть точку подключения
Верх страницы
Добавьте стрелки или другие концы линий к соединителю
К соединителю можно добавить такие элементы, как стрелки, точки или другие концы линий.
Выберите соединитель.
В меню Формат щелкните Строка .
В разделе Концы линии выберите нужный тип и размер конца линии.
Щелкните ОК .
Совет: Вы также можете использовать инструмент Line Ends на панели инструментов Formatting .
Сделайте соединители изогнутыми, угловыми или прямыми
Поменять разъем на схеме
Щелкните соединитель правой кнопкой мыши.
Click Прямоугольный соединитель , Прямой соединитель или Изогнутый соединитель .
Примечание: Вы не можете добавить ручки к прямым или угловым соединителям, но вы можете использовать инструмент Pencil
для добавления ручек к изогнутым соединителям.
Изменить настройки по умолчанию для новых разъемов
Чтобы сделать соединитель по умолчанию прямым или изогнутым, в меню File щелкните Page Setup , щелкните вкладку Layout and Routing , а затем в списке Appearance щелкните Straight или Curved .
Обратное направление стрелки соединителя
Если вы хотите изменить направление соединителя, это можно сделать, добавив новую стрелку в конец без стрелки и удалив существующую стрелку с другого конца.
Выберите соединитель, который вы хотите изменить.
На вкладке Home в группе Shape щелкните Line , а затем укажите на Arrows , чтобы открыть меню Arrows .
В нижней части меню Arrows щелкните More Arrows .
Visio отображает панель задач Format Shape с развернутой строкой Line .
Чтобы добавить, изменить или удалить стрелку в начале выбранного соединителя, выберите стрелку или Нет в меню стрелок для Стрелка начала типа .
Меню стрелок показывают текущий выбранный стиль стрелки или Нет для выбранного соединителя.
Чтобы добавить, изменить или удалить стрелку на конце выбранного соединителя, выберите стрелку или Нет в меню стрелок для End Arrow типа .
Сделайте линии и стрелки прямыми — исправление ошибки Word
Начиная с Word 2013 в Word возникала ошибка выравнивания строк. Фигуры линий и стрелок не могут быть прямыми, горизонтальными или вертикальными.Вот как исправить эту семилетнюю (и ее количество) ошибку.
Всякий раз, когда вставляется линия или стрелка (Insert | Shapes | Lines), результат всегда немного искажается. Конечные точки никогда не выравниваются должным образом ни по горизонтали, ни по вертикали.
Невозможно переместить один конец так, чтобы он точно совпадал с другим, и образовать горизонтальную или вертикальную линию. Он защелкнется по обе стороны от правильного выравнивания, но не точно по линии.
В результате получается слегка искривленная линия на склоне или по диагонали, что бы вы ни пытались.Удерживание Shift не помогает, потому что опция Shift + перемещает весь объект небольшими приращениями, а не только один конец.
Удерживайте Shift во время рисования
Что ДЕЙСТВИТЕЛЬНО работает, так это рисование линии / стрелки при нажатой клавише Shift. Удерживая Shift во время рисования, линия будет наклонена горизонтально, вертикально или под углом 45 °.
Фиксировать линии по горизонтали или вертикали
Чтобы исправить не совсем горизонтальную / вертикальную линию, перейдите в Параметры макета | Узнать больше…
На вкладке «Размер» выберите «Высота» | Абсолютно — будет немного выключено.
НЕ Вращение или Масштаб | Настройки высоты.
Изменить высоту | Абсолютное до 0 (нуля)
И вот! Горизонтальная линия
Мы предлагаем оставить этот параметр на последнее время, потому что Word имеет неприятную привычку сбрасывать ненулевое значение при изменении строки.
Сделать линии вертикальными
То же самое и с вертикальными линиями, за исключением того, что Ширина | Абсолютное изменение на 0 (ноль)
Word для Mac
Та же проблема в Word для Mac.Щелкните правой кнопкой мыши линию / стрелку, затем выберите Дополнительные параметры макета | Размер…
Убедитесь, что высота горизонтальной линии равна 0 (нулю).
Для вертикальной линии установите ширину 0 (ноль)
Это ошибка
Вы могли подумать, что нарисовать простую горизонтальную или вертикальную линию будет несложно в таком давно используемом программном обеспечении, как Microsoft Word. При этом не учитывается готовность Microsoft добавлять в свое программное обеспечение больше функций, игнорируя при этом основные потребности клиентов.
Это ошибка Word… без сомнения. Microsoft, вероятно, попытается возразить, что Word работает так, как задумано… они даже сказали бы это с невозмутимым видом.
PowerPoint не имеет такой проблемы. Линии выравниваются по горизонтали или вертикали в первый раз. Те же настройки высоты / ширины доступны в Powerpoint, но они не являются необходимыми для исправления ошибки выравнивания.
Комбинированные инструменты рисования в Word 365 и других программах Office
Отличные вывески OPEN в Word для любого бизнеса
Эффекты градиента и текст в Word — подробно
Как найти и использовать кисти со стрелками в Illustrator — Дизайн смеющегося льва
В
Illustrator предварительно загружено множество кистей со стрелками в самых разных стилях.Стрелки скрыты в меню библиотеки кистей. Вот как их найти и использовать.
1 На панели «Кисти» нажмите кнопку «Меню библиотек кистей» в нижнем левом углу. Выберите «Стрелки», затем «Стрелки_Специальные»; появится плавающая панель со стрелками.
2 Когда вы щелкаете стиль стрелки, который хотите использовать, эта кисть появляется на главной панели «Кисти».
3 Выберите инструмент «Кисть» на панели «Инструменты» и нарисуйте путь любой формы.Кисти со стрелками сконструированы таким образом, что стрелка будет растягиваться до длины нарисованного вами пути, когда вы отпустите кнопку мыши.
НЕ ОБЯЗАТЕЛЬНО рисовать стрелки с помощью инструмента «Кисть». Вы можете нарисовать путь с помощью любого инструмента — «Перо», «Карандаш», «Фигура», а затем, пока контур все еще выделен, щелкните нужную стрелку на панели кисти со стрелками.
В приведенном ниже примере я нарисовал верхний контур с помощью инструмента «Перо», а контуры под ним — с помощью инструментов «Фигура».
4 По умолчанию для большинства стрелок установлен черный цвет.Однако это легко изменить. Выделив путь стрелки, щелкните всплывающую панель «Цвет обводки» на панели «Управление» и выберите образец цвета.
Создайте собственную кисть со стрелкой в Illustrator
Вот как можно использовать существующие кисти со стрелками. А как насчет того, чтобы сделать свой собственный? Вот как это сделать.
1 Создайте схематичное длинное изображение. У меня какая-то странная рыба.
2 Выберите и перетащите произведение искусства на панель «Кисти».
В открывшемся диалоговом окне выберите «Художественная кисть».
3 Когда откроется диалоговое окно «Параметры художественной кисти», оставьте все параметры без изменений и нажмите «ОК».
4 Выделив новую пользовательскую художественную кисть на панели «Кисти», выберите инструмент «Кисть» на панели «Инструменты», затем перетащите, чтобы нарисовать стрелки. Да да! Забавные рыбные стрелы.
Удержание стрел в руке с луком — Удержание стрел — Техника
Держит стрелы в руке лука
Стрелы можно держать как на внешней, так и на внутренней стороне лука.Тогда стрелки могут указывать вверх или вниз. И, наконец, вы можете держать стрелы в кулаке вместе с луком или носить их между пальцами.
1) Внутренняя или внешняя сторона лука. Это легко — вы должны держать стрелы с другой стороны, чем то место, где вы собираетесь стрелять. Иначе они останутся на пути. Единственное исключение — лук с окном; если окно достаточно глубокое, вы можете держать стрелки с той же стороны, что и вы. Также следует отметить, что стрелы, удерживаемые с внешней стороны, легче хватать, потому что ничто не мешает руке, ведущей тетиву.
2) Стрелки вверх или вниз. Здесь зависит только от ваших предпочтений, откуда вам удобнее рисовать стрелки. Вы всегда берете стрелу тремя (или двумя) пальцами за зазубрину. Если наконечники стрел находятся внизу, вам нужно немного поднять руку с луком, прежде чем вы сможете схватить стрелу. Если выступы находятся наверху, сначала нужно ее опустить.
3) В кулаке или между пальцами. Между пальцами можно держать больше стрелок, они аккуратно разделены на группы.Если вы рисуете стрелки, наклоняясь, разделение групп может помочь взять стрелки в правильном порядке. Так что оставленная стрела не зацепится за других. Удерживание между пальцами также может помочь, если вы хотите держать стрелы под углом для поклона.
С другой стороны, при натяжении более сильного лука пальцы могут быть болезненно зажаты стрелами — как раз тогда, когда рука с луком крепко сжимает рукоять. Это часто случалось со мной, пока я не увидел, как это держит Лайош Кассаи. Раньше держал так — обхватил пучок стрел указательным и средним пальцами руки с луком (на фото где-то внизу страницы).Работает, но только с несколькими стрелками. Если их будет больше, они начинают защемлять пальцы.
Лайош Кассай использует следующий трюк. Сначала вы прикладываете к луку несколько стрел и захватываете их всей рукой (как будто держите стрелы в кулаке). Затем можно поднять мизинец и подложить под него еще несколько стрелок. Затем вы можете поднять также указательный палец и добавить туда дополнительные стрелки. Пока средний и безымянный пальцы находятся внизу (соответственно, ни один из этих пальцев не удерживает стрелку, а затем — над другим), пальцы не будут зажаты.
Рисование стрелки
Стрелу можно вытянуть, вытянув или наклонив наружу.
1) Вытащив. Просто возьмите стрелу тремя пальцами за наконечник и вытащите ее из лука, как если бы вытащили ее из колчана.
2) Высунувшись наружу. Возьмите стрелу тремя пальцами за острие и прислоните ее из вертикального положения к цели. Стрелка должна отделиться от пучка и проскользнуть между пальцами в стрелковую позицию. Это важнее, чем вытаскивание, но порядок стрелок важен.Если вы попытаетесь высунуть стрелу из множества пучка, она зацепится за другие стрелки и не будет нарисована. Из-за этого полезно держать стрелки между пальцами. Или держите их одним слоем.
На видео показано рисование путем вытягивания и наклона.
Преимущества стрел в луке
Из лука можно довольно быстро вытаскивать стрелы, а также это очень прочный и хорошо контролируемый захват.Стрелки хорошо контролируются при любом движении. Поначалу мне не нравилась эта техника, но потом я обнаружил, что она лучше всех работает при быстром беге.
Недостатки стрел в луке
Вместимость. Лайош Кассай может держать примерно 15 стрел, но стрелять чем-то вроде этого довольно сложно. У вас, вероятно, будут проблемы с попаданием в цель, если вы не научитесь этому чертовски хорошо. Так спокойно могу держать 5 стрел, после этого у меня проблемы.Небольшая вместимость может быть компенсирована подготовленными группами стрел в структурированном колчане / когда у вас заканчиваются стрелы в руке с луком, вы вытягиваете и захватываете другую связку и продолжаете стрелять.
Следующий недостаток — это зависит от ширины рукояти лука. Если у вас эргономичная рукоятка, она не подойдет, если вы возьмете с собой небольшое количество стрел. Традиционные луки с узким центром лучше всего подходят для этого типа удержания.
Исторический объект, представляющий интерес
Я обычно связываю стрелы в руке с луком с туземцами из Африки или Америки или с древними конными лучниками.Поэтому я был весьма удивлен, когда нашел лучника со стрелами, удерживаемыми таким образом, на хорошо известном гобелене из Байё.
V Přední ruce zvnějšku
В Přední ruce zevnitř
В Přední ruce zevnitř, opeření долу
В Přední ruce zevnitř межи prsty
В Přední ruce межи prsty DLE Lajose Kassaie
Šípy v Přední ruce на tapiserii г Байе
изогнутых стрелок с практическими задачами
Вопрос: Почему мы используем изогнутые стрелки?
Ответ: Мы используем их для отслеживания электронов.
Изогнутые стрелки очень важны в органической химии , и их правильное использование необходимо для усвоения предмета. Фактически, она похожа на операционную систему органической химии , поэтому чем раньше вы овладеете принципом, лежащим в ее основе, тем легче вам будет понять многие концепции органической химии.
Начнем!
Каждая изогнутая стрелка имеет головку и хвост для показа потока электронов от высокой электронной плотности к центру с низкой электронной плотностью.Стрелка должна начинаться с середины неподеленной пары или ковалентной связи .
Например:
В этой реакции электроны перемещаются от Cl к углероду, и в результате образуется новая связь.
В следующем примере изогнутая стрелка показывает движение пары электронов, совместно используемой между углеродом и Br (то есть от связи C-Br) к Br:
Следовательно, это представляет собой разрыв σ-связи. .
Если бы мы начали стрелку с π связи, то это указывало бы на разрыв связи π . Например:
Ключевое наблюдение здесь состоит в том, что изогнутых стрелок показывают поток электронов . И это первое и самое важное, что вам нужно помнить о изогнутых стрелках:
Изогнутые стрелки показывают движение электронов. Следовательно, любой механизм с изогнутой стрелкой начинается с неподеленной пары электронов или ковалентной связи .
Не запускайте их с положительного заряда или простого атома без неподеленных пар:
Допускается также запуск с отрицательного заряда.
Есть две основные области, где используются изогнутые стрелки. Первый из них — это использование резонансных структур , а второй — их использование для демонстрации механизмов органической реакции .
Большая разница между ними состоит в том, что в резонансных структурах связь атомов остается неизменной. Это означает, что резонансные структуры представляют собой одно и то же, только с различным распределением электронов.
Фактически, даже электроны не движутся в резонансных структурах, и мы просто показываем их как таковые, чтобы отслеживать и объяснять определенные свойства и реакционную способность соединений.
Основным следствием того факта, что резонансные структуры представляют одну и ту же молекулу / ион, является то, что вы не можете разорвать какие-либо σ-связи, так как это изменит связность атомов, и, следовательно, будут формироваться разные молекулы.Итак, когда мы изначально говорили, что изогнутые стрелки должны начинаться либо с неподеленной пары электронов, либо с ковенантной связи, это утверждение сужается для резонансных структур: Изогнутые стрелки в резонансных структурах должны начинаться либо с неподеленной пары, либо с π-связей.
В общем, следующие два правила должны соблюдаться при рисовании резонансных структур :
1) Не превышайте октет на элементах 2-го ряда.
2) Не разрывайте одинарные связи
В следующем посте (Резонансные структуры в органической химии) об этом гораздо больше, поэтому не стесняйтесь читать материал, а затем переходите к следующему. следующая часть.
Изогнутые стрелки — это формальные обозначения, которые помогают нам понять поток электронов в органических реакциях. Это упрощает отслеживание образования и разрыва связей во время реакции, а также позволяет визуализировать и объяснять более сложные особенности, такие как область и стереохимия определенных реакций.
Электроны всегда текут из области с высокой электронной плотностью в область с низкой электронной плотностью. Молекулы с высокой электронной плотностью являются нуклеофилами, то есть ядром любви. Молекула с низкой электронной плотностью классифицируется как электрофильная, т. Е. Любит электроны.
Ниже приводится реакция нуклеофильного присоединения, которая является очень важным классом органических реакций:
Стрелка, начинающаяся от неподеленной пары на сере и указывающая на положительно заряженный углерод, создает новую ковалентную связь между ними посредством нуклеофильной атаки.
Другой общий важный класс реакций, который мы можем рассмотреть для изучения изогнутых стрелок, — это кислотно-основные реакции :
Например:
Здесь гидроксид-ион является основанием, и он атакует протон, связанный с углерод. Итак, эта изогнутая стрелка показывает образование связи между кислородом и водородом. Вторая стрелка указывает на разрыв связи между водородом и азотом, иначе водород остался бы с двумя связями, что невозможно.
1.
Изобразите вторую резонансную структуру для a) и b) и ожидаемые продукты в реакциях c) и d) согласно изогнутым стрелкам:
Проверьте свои ответы
Это контент предназначен только для зарегистрированных пользователей.
Нажмите здесь, чтобы зарегистрироваться!
Присоединяясь к Chemistry Steps, вы получите мгновенный доступ к ответам и решениям для всех практических задач , включая более 20 часов видео по решению проблем, викторины с несколькими вариантами ответов, головоломки, и мощный набор of Краткое руководство по органической химии 1 и 2 .
2.
Используйте обозначения изогнутыми стрелками, чтобы показать, как может быть достигнута каждая реакция и преобразование резонансной структуры:
Проверьте свои ответы
Этот контент предназначен только для зарегистрированных пользователей.
Нажмите здесь, чтобы зарегистрироваться!
Присоединяясь к Chemistry Steps, вы получите мгновенный доступ к ответам и решениям для всех практических задач , включая более 20 часов видео по решению проблем, викторины с несколькими вариантами ответов, головоломки, и мощный набор of Краткое руководство по органической химии 1 и 2 .
Максимально возможное использование приложения для работы с фотографиями для Mac
Майк пишет: Я хочу добавить стрелку к некоторым изображениям. Открыв фотографию (в приложении фотографий для Mac) на моем MacBook Pro, я могу перейти в меню «Редактировать»> «Смайлики и символы», а затем получить большую коробку со всеми символами. Я могу выделить любой символ, но потом нет возможности добавить его на фото. Щелчок и перетаскивание не работают, двойной щелчок не работает, и нет кнопки для его вставки. Пожалуйста помоги!
Привет, Майк! Да, довольно сбивает с толку то, что в меню «Правка» есть пункт «Эмодзи и символы», который, похоже, ничего не делает в приложении для работы с фотографиями для Mac.Как оказалось, окно Emoji & Symbols — это просто стандартная функция Finder, которая вообще не совместима с фотографиями.
Нажмите кнопку «Расширения», затем нажмите «Разметка», чтобы начать рисовать стрелки на изображениях «Фотографии».
Тем не менее, есть относительно простой способ добавить стрелки, круги, квадраты и даже текст к вашим изображениям. Один из способов — использовать приложение Preview, о чем я уже говорил. Но вы также можете добавить стрелки к изображениям в приложении для фотографий для Mac. Вот уловка.
Откройте изображение, нажмите кнопку «Редактировать фото» в правом верхнем углу экрана (она отмечена тремя ползунками), нажмите кнопку «Расширения», которая появляется справа от фотографии, затем нажмите «Разметка».
Теперь вы должны увидеть семь новых кнопок разметки в верхнем левом углу экрана. Первые три кнопки позволяют вам рисовать эскизы, рисовать фигуры и стрелки и добавлять текст соответственно, а следующие четыре кнопки позволяют настраивать ширину нарисованных линий, изменять цвет линий и фигур, а также настраивать шрифты и размеры текста.
Вы найдете кнопку со стрелкой в меню «Фигуры» в приложении «Фото» на Mac.
Если вы хотите нарисовать стрелки, нажмите кнопку «Фигуры», затем щелкните стрелку в раскрывающемся меню. Когда вы это сделаете, прямо над изображением появится стрелка; просто нажмите и перетащите, чтобы переместить стрелку, сделать ее длиннее или короче или изменить направление, в котором она указывает. Вы также можете перетащить ручку в середине стрелки, чтобы согнуть ее так или иначе.
Поместив стрелку в нужное место, вы можете нажать кнопки «Стиль фигуры», «Цвет границы» и «Цвет заливки», чтобы изменить ширину и цвет стрелки, или нажмите кнопку «Текст», чтобы добавить заголовок.
Все готово? Нажмите кнопку «Готово» — и да, вы всегда можете вернуться к изображению, чтобы снова отредактировать стрелку.
Надеюсь, что это поможет, Майк. Остались вопросы? Дай мне знать!
Щелкните здесь, чтобы узнать больше о Mac!
Стрелка легко настроить
Стрелка вверх еще никогда не была такой простой. Это просто и недорого. Так что не тратьте деньги попусту, если кто-то сделает это за вас. Для выполнения работы требуется всего несколько инструментов, немного времени и некоторые ноу-хау.
МАТЕРИАЛЫ
- Приспособление для оперения стрелы
- Пила для оперения стрелы
- пила (с мелким зубом)
- стрелы
- оперение (перья или лопатки)
- клей для оперения
- вставки
- зазубрины
ИЗМЕРЕНИЕ 916 ДЛИНА 916
Если вы не знаете длину натяжения, для большей точности измерьте ее в магазине луков. Вы можете приблизительно измерить его дома, повернувшись лицом к стене, вытянув кулак своей слабой руки, пока он не коснется стены, а затем измерить расстояние от стены до угла рта.
ВЫБЕРИТЕ СТРЕЛКУ
Очень важно выбрать стрелку вправо. У большинства производителей есть веб-сайты, на которых указано, какая стрела вам нужна, в зависимости от характеристик вашего лука. Использование этих руководств предотвратит множество разочарований.
РАЗМЕР СТРЕЛКИ
Отметьте стрелку маркером на дюйм длиннее, чем длина вытяжки. После установки наконечник должен выступать примерно на два дюйма за остальную часть.
ВЫРЕЗАТЬ СТРЕЛКУ
Используйте метку, чтобы разрезать стрелку.Важно иметь пилу, подходящую для работы. Убедитесь, что у него мелкие зубцы для более гладкого среза. Используйте тиски или зажим, чтобы удерживать стрелу, пока вы делаете разрез.
Будьте осторожны, чтобы не повредить и не раздавить стрелу. Используйте инструмент для квадрата стрелки, чтобы выровнять конец стрелки. Удалите остатки, оставшиеся на стрелке.
КЛЕЙ ВСТАВКА
Используйте клей для оперения, чтобы закрепить вставку на острие стрелы. Нанесите несколько полосков клея на вставку, чтобы она не выскочила.Убедитесь, что он полностью вставлен.
ВСТАВЬТЕ НОКУ
Вставьте выступ в другой конец стрелки. Убедитесь, что он сидит и плотно прилегает, но все еще скручивается.
ВСТАВЬТЕ ПОЛЕВУЮ ТОЧКУ
Закрутите полевую точку по вашему выбору. Убедитесь, что он плотно прилегает и не гремит. Используйте ту же полевую точку веса зерна, что и ваш бродхед.
УПРАВЛЯЙТЕ СТРЕЛКОЙ
Используйте инструмент для оперения, чтобы опереть стрелу.
Большинство инструментов для оперения позволяют использовать три или четыре лопасти. Количество лопастей должно соответствовать количеству лопастей на вашей широкой головке. Дайте каждой лопасти высохнуть в течение 5 минут, прежде чем продолжить. Дайте стрелке еще 10 минут, чтобы она застыла.
ТЕСТ TWIRL
Пришло время надеть вашу широкую голову.
 Начинайте от внутреннего уголка глаза и проводите к внешнему уголку;
Начинайте от внутреннего уголка глаза и проводите к внешнему уголку;