Как нарисовать стрелки для нависшего века за 5 минут!
«Как нарисовать стрелки для нависшего века» – одна из востребованных тем в блоге, потому что каждый второй уверен в том, что у него нависшее веко и стрелки ему категорически запрещены.
Да, мое веко не являться нависшим, так как не входит ни в одну из этих форм, о которых я рассказывала здесь. Но, как визажист я работаю с подобной формой глаз и знаю, как нарисовать стрелки при нависающем веке.
- Во-первых, при нависшем веке очень важно уделить внимание выбору продуктов. Подводка должна быть стойкой, а карандаш фиксирующимся.
Дело в том, что нависшее веко при постоянном соприкосновении верхней складки со складкой подвижного века отбирает стойкость у тех продуктов, которые при другой форме глаз держатся на веке как прибитые. Поэтому я отдаю предпочтение гелевой подводке. Вы можете выбрать любой другой продукт, главное, быть в нем уверенным.
А вот теперь я расскажу вам, как нарисовать стрелки для нависшего века:
1. При открытом глазе рисуем направляющую. Как определить ее, вы узнаете из моей прошлой статьи “Как рисовать стрелки начинающим”
При открытом глазе рисуем направляющую. Как определить ее, вы узнаете из моей прошлой статьи “Как рисовать стрелки начинающим”
2. Разворачиваем кисть и движением в обратную сторону рисуем линию не доходя до центра глаза. Это очень важно – остановиться во время и не вести линию к внутреннему уголку!
3. Разворачиваем кисть и выводим кончик.
На этом этапе очень многие заканчивают рисовать стрелку. А зачем, если вся остальная часть спрячется «под капюшоном»? – думает большинство. И тут вы совершаете ошибку.
Да, вам ни к чему вести линию до самого внутреннего уголка, но! Вы можете прокрасить межресничное пространство. Как именно, об этом я рассказывала здесь.
При помощи кисти или карандаша (кому как удобнее), вы окрашиваете пространство между ресницами. Это займёт так мало времени, что вы будете удивлены, насколько быстро можно нарисовать стрелки.
Этот способ не только создаст иллюзию классической нарисованной стрелки, но и придаст ресницам густоты. Посмотрите на “до” и “после” и сделайте выводы насчет важности прокрашенной межреснички.
Посмотрите на “до” и “после” и сделайте выводы насчет важности прокрашенной межреснички.
- Рисовать такие стрелки могут абсолютно все, кто хочет сделать это быстро и красиво. Вам не потребуются специальные навыки, где вы чётко должны рассчитать ширину основной линии стрелки, а значит и хвостика, который должен соответствовать ей. Достаточно нарисовать уголок стрелки, а все остальное за вас сделает межресничка
А теперь посмотрите на фото ниже, где слева глаз без туши, а справа с тушью. Разницы нет, что этот вариант идеален для тех, кто не любит красить ресницы.
Это один из тех способ, который я часто использую в работе, отчего клиенты приходят в восторг. Не вижу причин чтобы вам самим научиться рисовать стрелки для нависшего века за 5 минут!
ГРАФИЧНЫЕ СТРЕЛКИ
Содержание
Графичные стрелки: как рисовать?
Нужно помнить, что стрелки – это индивидуальная история, которая сильно зависит от цвета и формы глаз, а также пропорций лица. Однако, есть общие советы и рекомендации, следуя которым, ты сможешь быстро и легко создавать классические графичные стрелки на каждый день:
Однако, есть общие советы и рекомендации, следуя которым, ты сможешь быстро и легко создавать классические графичные стрелки на каждый день:
Шаг 1. Выбери инструменты
Если ты новичок и рисуешь стрелки в первый раз – лучше выбрать достаточно мягкий карандаш: им удобно вести линию, которую легко потом можно растушевать.
Если ты уже пробовала рисовать стрелки, и хочешь ощущать себя более уверенно – смело выбирай подводку-маркер или удобную подводку с гибким кончиком.
Если стрелки – твой ежедневный выбор, и ты стремишься разнообразить свой макияж, то тебе подойдет жидкая погружная подводка с ультратонкой кисточкой из ворсинок: с её помощью можно проводить линии любой толщины и цвета, а также выполнять все возможные виды стрелок.
Ну, и если ты уже дошла в рисовании стрелок до уровня «профи» то тебе по плечу будет подводка-мусс или сухие тени – всё, что наносится с помощью специальной кисти для макияжа глаз.
Шаг 2. Определись с пропорциями
Для того, чтобы нарисовать классические графичные стрелки, необходимо визуально научиться видеть границы:
Начало стрелки – середина или внутренний уголок глаза ;
Конец стрелки – не далее, чем половина от складки верхнего неподвижого века;
Угол подъёма и направление кончика стрелки – перпендикуляр от выступающего крыла носа через внешний угол глаза: ниже этой линии стрелка не должна опускаться, иначе уголки глаз будут грустными.
Шаг 3. Маленькие хитрости
Во-первых, невозможно добиться стойкости макияжа глаз без базы – поэтому перед тем, как приступить к рисованию стрелок, используй специальную базу для век или консилер: так ты придашь стойкость макияжу.
Во-вторых, не забывай про тщательную прорисовку межресничного пространства: для этого возьми мягкий тёмный карандаш, приподними верхнее веко и хорошенько прокрась им линию роста ресниц. Такой приём визуально сделает ресничный край более ровным, а ресницы визуально еще более густыми.
И, самая главная хитрость – чтобы стрелка с первого раза получилась ровной и одинаковой толщины, воспользуйся подводкой-маркером, и держи его не перпендикулярно ресничному краю, а параллельно, боковой стороной прижимая к линии роста ресниц. Тогда гибкий стабильный кончик маркера гарантирует ровную линию стрелки, а её толщина будет зависеть от степени наката на верхнее подвижное века или на ресничный край.
Когда набьешь руку в такой работе с маркером, можешь повернуть его перпендикулярно и пытаться научиться проводить ровную стрелку за счёт кончика фломастера, карандаша или подводки.
Графичные стрелки: фото
Подведем итог
Чтобы подобрать графичные стрелки, фото подсказки из таблицы помогут:
Как нарисовать стрелку в Фотошопе
Довольно часто требуется нарисовать на изображении в Фотошопе стрелку. Это может быть необходимо для решения разных задач. К примеру, нужно обратить внимание на какую-либо область изображения и пометить ее.
В этой статье вы познакомитесь с двумя самыми простыми способами создания стрелки в программе Photoshop.
Содержание: “Как нарисовать стрелку в Фотошопе”
Способ №1 — инструмент «Линия»
При этом методе, для того, чтобы сделать стрелку потребуется инструмент Фотошопа «Линия».
В верхнем меню программы вы увидите настройки параметров выбранного инструмента. Там имеется возможность указать размеры будущей стрелки. А также необходимо обозначить положение на линии непосредственно самой стрелки (в конце, или в начале).
После того, как все параметры будущей стрелки установлены, не забудьте выбрать ее цвет.
Теперь все готово. Просто зажмите левую кнопку мыши и нарисуйте стрелку на полотне.
Способ №2 — инструмент «Произвольная фигура»
Сделать стрелку в Фотошопе можно, воспользовавшись и другим методом.
Выбираем инструмент — «Произвольная фигура».
Далее, укажите в параметрах инструмента желаемую стрелку, так как кроме стрелок там полно других разнообразных фигур (всякие ромбики, звездочки сердечки и т. п.).
В той области изображения, где необходимо нарисовать стрелку, выбираем точку, откуда она должна начинаться. Зажмите левую кнопку мыши и тяните стрелку по направлению к конечной ее точке. Когда стрелка достигнет требуемой длины, отпустите кнопку мыши. При этом желательно зажать кнопку SHIFT. Тогда стрелка выйдет идеальных пропорций.
Полученную стрелку можно редактировать, для этого нажмите комбинацию кнопок CTRL+T. Можно ее уменьшить или увеличить, потянув за появившиеся маркеры. А также имеется возможность изменять ее направление и поворачивать.
Надеемся, вам помогла эта статья. До встречи в наших других уроках.
фото 🥝 100 красивых идей макияжа для вдохновения
Нарисовать идеальные, ровные и красивые стрелки на глазах, фото которых вы видите в этой статье, – настоящий вызов практически для каждой девушки. Однако макияж, в котором присутствуют красиво и ровно прорисованные стрелочки, придает очень выразительный вид глазам самой разной формы. Ведь с помощью стрелок можно визуально увеличить маленькие глаза, создать иллюзию двойного века и вообще изменить разрез глаз. Существует большая разница в техниках прорисовывания стрелок в каждом отдельном случае. Так, например, рисуя стрелки для круглых глаз, можно удлинить линию века. Поэтому всегда обращайте внимание на форму своих глаз (будь они большие, маленькие, круглые, с опущенными уголками или с поднятыми). Что же использовать для создания такого макияжа? Рисовать стрелки для глаз можно с помощью различных теней, можно пользоваться жидкой подводкой, а можно сделать идеальные стрелки карандашом для век.
Статья обновлена: 01.08.2019
Уважаемые пользователи!
Материалы, размещенные на данной странице, носят информационный характер и предназначены для ознакомительных целей. Пожалуйста не используйте их в качестве медицинских рекомендаций!Перед любыми действиями получите консультацию специалиста.
Администрация не несёт ответственности за возможные негативные последствия, возникшие в результате использования информации, размещенной на сайте woman365.ru
Распечатать
Понравилась статья?
Загрузка. ..
..
Поддержите проект — поделитесь ссылкой, спасибо!
Рисуем стрелки — макияж со стрелками тенями
Пришло время делиться секретами. Это моя первая статья типа урока, так что прошу строго не судить.
«Стрелки» дались мне нелегко, если честно. У меня строение глаза неидеальное, конечно для них, но как оказалось нарисовать их можно практически на любом веке.
Для тех кому требуется вдохновение. Вот что получалось у меня полгода назад. Ужас ужасный.))) Так что терпение терпение и тренировка — и все получится!!!
Итак, что потребуется для рисования стрелок… Мой набор такой: Сверху: тени-подводка Paris-berlin оттенки Il1 Il2, сухая подводка Aery Jo, кисти скошенные большая и маленькая (Валери-Д), кисть для подводки из колонка 2М-1230 (это основной инструмент), две жидкие подводки Loreal Super Liner (с них я советую начинать тренироваться, но потом перешла на кисточку и подводку):
Итак, сейчас покажу классический вариант стрелок.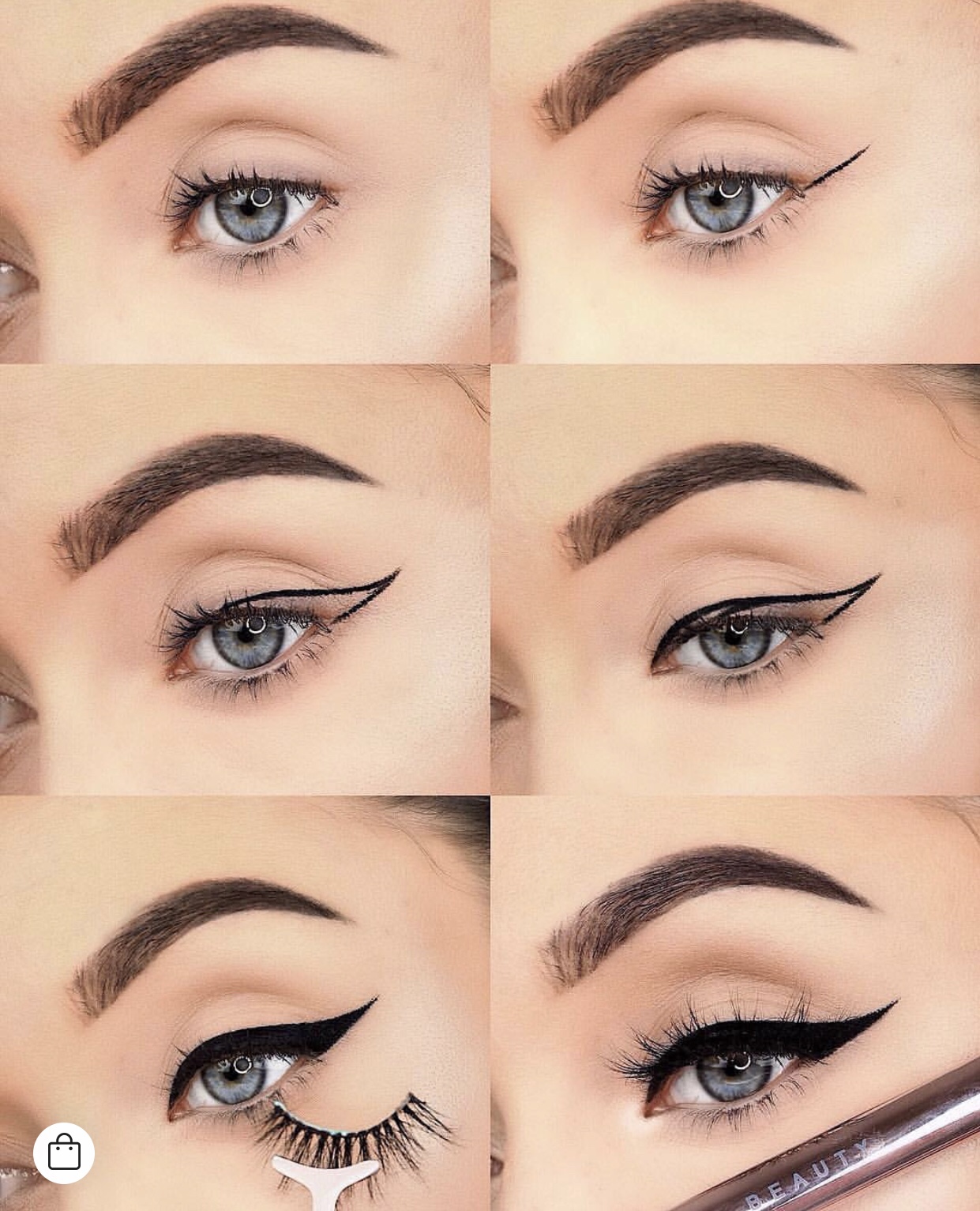 Перед нанесением стрелки подкрываем все веко базовым светлым тоном, складку затемняем бежевым тоном. Получается примерно так:
Перед нанесением стрелки подкрываем все веко базовым светлым тоном, складку затемняем бежевым тоном. Получается примерно так:
Далее, беру маленькую кисточку 2М-1230, чуть смачиваю ее водой, стяхиваю капельки и беру на кисть подводку черную подводку Paris Berlin IL1 (черную):
Начинаем с центра века, аккуратно штрихами продвигаемся к внутреннему углу глаза. Вот так:
А потом и штрихами ведем линию к внешнему углу глазика:
Теперь самое главное. Нужно посмотреть на себя издалека и «наметить» как пойдет стрелка. Внимание: глаза при рисовании линий должны быть открыты!!! (а то стрелка может уйти не туда куда надо) Обычно она должна совпадать с естественным изгибом ресничек у внешнего уголка глаза. И нанести этот штрих
Далее, соединяем линии
и еще закрашиваем:
В принципе, можно уже и на этом остановиться, НО если приглядется видны межресничные зоны. Поэтому берем следующее: черный мягкий карандаш для глаз (у меня Bourjous двойной), тени интенсивного черного (мои VOV) и маленькую скошенную кисточку (6М-124/2)
Отодвигаем кистчкой веко вверх, и прокаршиваем хорошо влажное верхнее веко:
Выглядит немного страшновато, но если приноровиться начнет уже со второго раза получаться не попадать в глаз. ))))
))))
Теперь набираем на скшенную кисть черные тени и «проходимся» по нашей черной подводкой, как бы вбивая тени в корни ресниц:
От того что моргаем черный карандаш может попасть на нижнее владное веко. Аккуратно ватной палочкой убираем его оттуда:
После этой манипуляции берем бежевый/белый неводостойкий карандаш для глаз и проводим по влажному нижнему веку, чтобы «открыть» глазик. Ну и конечно завиваем ресницы и интенсивной прокрашиваем черной-пречерной тушью.
Ура! Классический вариант стрелок готов.
Жду Ваших отзывов и предложений. Какие еще стрелки показать? Есть еще в стиле Клеопатры, и стрелки-ретро…
Пока-пока.
2 способа как нарисовать стрелку в фотошопе | Pixelbox.ru — Дополнения и уроки по Фотошопу
Приветствую вас, дорогие посетители сайта PixelBox.ru!
При работе в фотошоп иногда возникает необходимость нарисовать стрелку на изображении, чтобы показать/выделить объект или указать на него.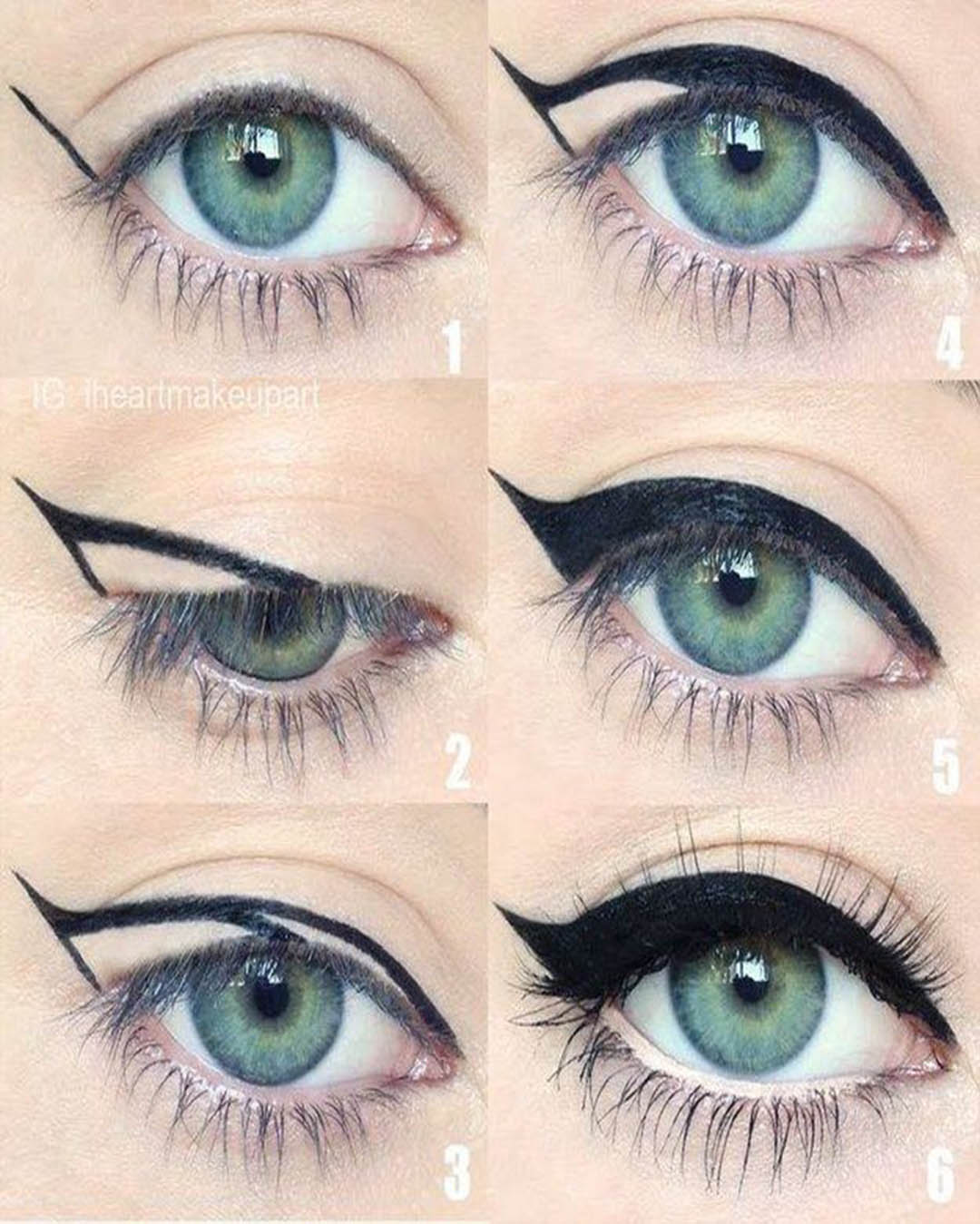 Естественно, такую возможность нам предоставляет программа фотошоп. Adobe Photoshop – графический редактор с широчайшим спектром возможностей, позволяющий выполнить одну и ту же задачу разнообразными инструментами и функциями.
Естественно, такую возможность нам предоставляет программа фотошоп. Adobe Photoshop – графический редактор с широчайшим спектром возможностей, позволяющий выполнить одну и ту же задачу разнообразными инструментами и функциями.
Что касается стрелки, то ее тоже можно нарисовать разными инструментами и способами – простыми и доступными, и более сложными. Мы покажем вам два легких способа нарисовать стрелку в фотошопе.
Стрелки обычно рисуют для того, чтобы указать на что-то в изображении, обратить чьё-то внимание на конкретный объект. С помощью фотошопа вы легко сможете добавить стрелки на фотографию, любое изображение.
Как в фотошопе нарисовать стрелку при помощи инструмента Линия
Примечние: Этот способ удобен тем, что вы можете легко регулировать длину стрелки в процессе её добавления мышкой. Но регулировать толщину стрелки необходимо каждый раз перед её созданием в настройках.
Открываем в фотошоп (Ctrl + O) изображение:
Активируем инструмент Линия (Line Tool). Горячая клавиша вызова инструмента – U.
Горячая клавиша вызова инструмента – U.
Переходим в верхнюю панель настроек инструмента и корректируем настройки цвет, обводку, толщину линии и т.д.
В нашем случае обводка отключена (стоит 0 пикс), а толщину линии установите 12 пикселей. Цвет красный — наша стрелка будет красного цвета.
Нажимаем на «шестеренку» для дополнительных настроек:
Откроется следующее выпадающее меню, в котором можно настроить размер и вид стрелки, так же расположение стрелки (вначале или конце линии). Параметр кривизна отвечает за искривление кончика стрелки.
Добавьте галочку на «в конец», чтобы стрелка была на конце линии.
Настройки готовы, теперь можно добавить стрелку на изображение.
Рисуем стрелочку, проводя мышкой с левого верхнего угла вправо вниз. Стрелочка указывает на слоника:
Как нарисовать стрелку при помощи инструмента Произвольная фигура
Инструмент Произвольная фигура находится в той же подгруппе инструментов, что и инструмент Линия.
Активируем инструмент Произвольная фигура (Custom Shape Tool):
Переходим в верхнюю панель настроек инструмента:
Примечание: в разных версиях программы настройки панели могут отличаться. Данный урок был записан в версии Adobe Photoshop 2015.
Читайте далее описание всех настроек этого инструмента.
Совет: чтобы настройки не применялись к уже существующей стрелке, создаем новый слой. Если этого не сделать, после изменения цвета в настройках цвет красной стрелки поменяется на синий.
Теперь необходимо настроить будущую стрелку. Для начала меняем цвет на 006ac3 (синий):
Мы выбрали фигуру, но конкретно нам нужна стрелка. Поэтому загружаем фигуры со стрелками:
- Кликаем на список с фигурами
- Далее кликаем на шестеренку — это опции инструмента
- Выбираем из списка — стрелки
Фигуры добавлены в список инструмента. Теперь можно выбрать нужную фигуру стрелки.
Теперь можно выбрать нужную фигуру стрелки.
Примечание: Механизм добавлении фигуры со стрелкой совсем другой, нежели инструмента линии. Здесь вы при добавлении фигуры не тяните линию, а масштабируете её полностью. Это удобно, если вы хотите большую стрелку, но не удобно, если вы хотите получить длинный хвост стрелки. Так как регулировать хвост стрелки вам не получится данным способом.
Рисуем стрелочку. С зажатой левой клавишей мыши проводим слева направо:
Мы можем повернуть стрелку на 90 градусов, чтобы она указывала на собаку.
Переходим в Редактирование — Трансформирование контура — Повернуть на 90 градусов по ч.с. (Edit — Transform Paths — Rotate 90° CW):
При необходимости редактируем расположение стрелочки инструментом Перемещение (Move Tool):
Готово! Стрелочка указывает на собаку в синем.
Если вы нашли ошибку/опечатку, пожалуйста, выделите фрагмент текста и нажмите Ctrl+Enter.
Как нарисовать стрелку в фотошопе — уроки по фотошопу Photoshop
Порой приходится сталкиваться с необходимостью рисования стрелок на фото, дабы пометить нужный объект. Первое что приходит на ум: «Стрелку можно нарисовать в фотошопе». Но все не так просто, как казалось бы. Порой мне кажется, что сами разработчики этой гениальной программы и сами не знают обо всех ее возможностях. Нарисовать стрелку в фотошопе задача одновременно и сложная и легкая, если вы совсем недавно познакомились с этой программой. Как всегда, я покажу несколько взаимозаменяемых способов, при помощи которых вы сможете создать не только стрелку, но и любой другой объект, похожий на нее. Я постараюсь максимально доступно и подробно показать все возможные способы рисования стрелок, о которых я знаю.
Начнем с самого простого. Создаем новый документ. Размер значения не имеет. Ориентируйтесь на себя. Если вам удобно работать с маленьким клочком поля, пусть будет так.
Нас интересует инструмент «Произвольная фигура». Кликаем по пиктограмме.
И переходим к верхней панели . Выберем форму растровой точки. Нас интересуют произвольные фигуры «Стрелки». Их мы найдем в выпадающем списке, кликнув по стрелочке, направленной вправо.
Перед вами многообразие стрелок. Выбирайте любую на ваш вкус. Я становлюсь на изогнутой.
А теперь проводим мышкой по рабочей области. Наша стрелка готова!
Теперь разберем второй способ. Мы можем нарисовать стрелку при помощи инструментов многоугольник и прямоугольник.
На панели инструментов выбираем инструмент «Прямоугольник» и мышкой рисуем вытянутый объект на рабочем поле, который послужит основанием для стрелки.
Возвращаемся к панели инструментов и выбираем «Многоугольник». На верхней панели выбираем параметр «Стороны» и выставляем число 3. А теперь рисуем.
Инструмент «Перемещение» поможет нам составить стрелку. Для начала кликните по стрелке и потащим за уголок вращайте ее, чтобы добиться правильного положения. А потом поставив курсор на треугольник подтащите его к прямоугольнику.
А потом поставив курсор на треугольник подтащите его к прямоугольнику.
Стрелка готова. А теперь давайте дадим волю фантазии. И создадим свою собственную стрелку. Попросту нарисуем ее.
Задействуем инструмент «Перо» и кликами по рабочей области нарисуем стрелку.
Замыкаем контур. Непрерывность контура – обязательное условие. Проще начать рисование стрелки с конца.
Кликаем левой клавишей мыши и выбираем параметр «Образовать выделенную область».
Выбираем основной цвет на панели инструментов. Дабы вас не запутать, скажу, что выглядит он как два квадратика залитых цветом. В появившемся окне выбираем любой понравившийся цвет.
И при помощи инструмента «Заливка», находящегося на боковой панели инструментов заливаем выделенную область кликом по стрелке. Снимаем выделение при помощи нажатия комбинации клавиш ctrl+d.
Стрелка готова!
Мы изучили три способа создания стрелок в фотошопе. Теперь вы можете создать стрелку абсолютно любого дизайна для своих целей.
Улучшайте снимки экрана iPhone — добавляйте стрелки, подписи и т. Д.
Вин пишет (о предыдущем совете о том, как добавлять стрелки к изображениям в приложении «Фото» на Mac): Еще раз спасибо, Бен! Можно ли это сделать (со снимками экрана iPhone) в приложении «Фото» в iOS?
Привет Вин! Ага, конечно можете. Действительно, инструмент разметки для iOS неудивительно похож на тот, который теперь встроен в приложение «Фото» для Mac. Все, что вам нужно знать, — это где его найти, чтобы скриншоты вашего iPhone ослепляли.
Начало работы
Если вы попытаетесь нарисовать стрелку или пузырек с текстом, iOS предложит более гладкую форму.
Сначала откройте изображение, которое хотите отредактировать, в приложении «Фото», затем нажмите кнопку «Изменить» (с тремя ползунками) в нижней части экрана. Затем нажмите кнопку «Еще» (круг с тремя точками посередине), затем нажмите кнопку «Разметка».
А теперь начните рисовать на своей фотографии. Вы можете рисовать произвольную форму, если хотите, или инструмент «Разметка» предложит формы, если вы попытаетесь нарисовать стрелку или пузырек с текстом.Если вы выберете предложенную форму, вы можете изменить ее, нажав и перетащив маленькие ручки на концах и в середине.
Вы можете рисовать произвольную форму, если хотите, или инструмент «Разметка» предложит формы, если вы попытаетесь нарисовать стрелку или пузырек с текстом.Если вы выберете предложенную форму, вы можете изменить ее, нажав и перетащив маленькие ручки на концах и в середине.
Вы можете выбрать один из восьми разных цветов прямо под изображением, а трехстрочная кнопка справа позволяет изменять толщину кисти сенсорного экрана.
Вы можете перетащить маленькую зеленую ручку, чтобы увеличить масштаб.
Рядом с кнопкой кисти в нижней части экрана находится инструмент с увеличительным стеклом, который удобен для увеличения отдельных деталей фотографии.
Коснитесь кнопки, затем перетащите увеличительное стекло в любое место изображения. Вы также можете увеличить размер увеличенной области, перетащив синюю ручку, в то время как зеленая ручка увеличивает увеличение.
Последнее, но не последнее…
Нажмите кнопку «Текст», чтобы добавить текст или подписи к снимкам. Как только вы нажмете кнопку «Текст», в поле появится слово «Текст»; нажмите и удерживайте «Текст», чтобы выбрать его, затем начните вводить текст.
Как только вы нажмете кнопку «Текст», в поле появится слово «Текст»; нажмите и удерживайте «Текст», чтобы выбрать его, затем начните вводить текст.
Не забывайте, что вы можете изменять шрифты и размеры текста.
Не забудьте нажать кнопку «Шрифт» («aA»), чтобы изменить шрифт или увеличить / уменьшить размер слов, и да, цветовую гамму можно применить к любому тексту, который вы набираете.
Когда вы закончите со стрелками и подписями к фотографиям, нажмите кнопку «Готово» — и не беспокойтесь, вы всегда можете вернуться и отредактировать свои каракули даже после сохранения снимка экрана iPhone.
Щелкните здесь, чтобы узнать больше о iOS!
Как добавить стрелки к изображениям с помощью смартфона и ПК
Как добавлять стрелки к изображениям — одна из самых важных функций, которые должен знать пользователь мобильного телефона или ПК.Это процесс редактирования изображений, особенно когда детали должны быть раскрыты в изображениях или вам необходимо передать информацию в изображении кому-то другому.
Добавление стрелок к изображениям будет большим подспорьем для человека, ищущего определенный элемент на изображении, который содержит несколько других элементов или какую-либо информацию. Эффективное добавление стрелок к изображениям зависит от того, правильно ли это сделано и с помощью правильного инструмента, для этого мы рассмотрим, как добавить стрелки к изображениям на вашем смартфоне, ПК с Windows и ПК Mac.
Как добавить стрелки к картинкам на смартфонах
Чтобы добавить стрелки к изображениям на вашем смартфоне, необходимо загрузить стороннее приложение для редактирования изображений. Есть ряд приложений, которые могут это сделать, но мы рассмотрим наиболее эффективные из них.
Snap Markup: Photo, Image, Picture markup tool
Это приложение, которое можно использовать для эффективного добавления стрелок к изображениям на смартфонах Android.Чтобы добавить стрелку к изображению с помощью приложения, для вашего удобства выполните шаги, описанные ниже:
- Загрузите и установите приложение из магазина приложений вашего телефона.

- После загрузки и установки запустите Snap Markup и выберите изображение, к которому вы хотите добавить стрелку.
- Проводите пальцем по параметрам аннотации в нижней части интерфейса приложения, пока не найдете инструмент со стрелкой, а затем выберите его, нажав на него.
- При выборе стрелки она появляется на экране и перемещает ее в конкретную точку, которую вы хотите разместить на изображении.Если вам нужно добавить к изображению более одной стрелки, вы можете выбрать другую стрелку и разместить ее в любом месте изображения.
- Вы можете увеличить размер стрелки, а также изменить ее цвет, если хотите.
- Когда вы закончите добавлять стрелку к изображению, коснитесь стрелки с галочкой в правом верхнем углу экрана, чтобы сохранить изображение.
Screen Master: скриншот и разметка фото
Это одно из самых популярных приложений, которое позволяет добавлять несколько аннотаций к изображениям, например добавлять стрелки к изображениям. Screen Master — это бесплатное приложение, которое можно загрузить в магазине игр, чтобы добавить стрелку к изображению. Используя Screen Master, вы можете добавлять стрелки к изображениям, выполнив следующие шаги, описанные ниже для вас:
Screen Master — это бесплатное приложение, которое можно загрузить в магазине игр, чтобы добавить стрелку к изображению. Используя Screen Master, вы можете добавлять стрелки к изображениям, выполнив следующие шаги, описанные ниже для вас:
- Запустите приложение Screen Master, установленное на вашем телефоне. Нажмите на разметку Фото , расположенную в нижней части интерфейса приложения.
- Выберите изображение, к которому вы хотите добавить стрелку, с вашего телефона.
- После того, как изображение появится в интерфейсе приложения, выберите инструмент рисования (со значком кисти) на панели инструментов, расположенной в нижней части экрана.
- Нажмите на инструмент со значком стрелки под опцией Draw Tool , измените размер и цвет стрелки с помощью инструмента цветовой палитры.
- Наконец, сделайте отпечаток в той точке, где вы хотите, чтобы стрелка располагалась на изображении, чтобы стрелка была видна.

- Коснитесь значка галочки внизу экрана, чтобы сохранить изображение.
Утилита для создания снимков экрана
Это приложение запускается автоматически, когда вы делаете снимок экрана.С помощью этого приложения вы можете легко редактировать скриншоты, а также редактировать старые изображения. Приложение предлагает несколько действительно хороших функций разметки, таких как рисование, обрезка изображения, добавление текста, а также стрелки, прямоугольник, круг и многое другое.
С помощью этого приложения вы также можете сделать изображение или фон изображения размытым.
Снимок экрана бесплатно
Приложение великолепно со всеми инструментами аннотации, но отстой, когда дело доходит до пользовательского интерфейса. Пользовательский интерфейс странный и колючий в использовании, но в целом приложение хорошее.
Фотостудия Picsart
Фотостудия Picsart — известный редактор коллажей и фоторедактор. Вы можете добавлять текст к изображениям и рисовать на них. Приложение позволяет пользователям делать многое, а не просто предоставлять им простые функции разметки.
Вы можете добавлять текст к изображениям и рисовать на них. Приложение позволяет пользователям делать многое, а не просто предоставлять им простые функции разметки.
Photo INK: Отметить, подписать и нарисовать
Это приложение представляет собой простой инструмент разметки, который позволяет писать на изображениях, изменять их тип, размер и цвет. Инструмент не поддерживает никаких фигур, но вы всегда можете нарисовать их вручную.
Как добавить стрелки к изображениям на ПК с Windows и Mac
Microsoft Paint
Microsoft Paint — это встроенная программа для редактирования изображений, доступная на ПК с Windows. Стрелки можно добавить к изображениям в Microsoft Paint с помощью следующих процедур, описанных ниже для вас.
- Откройте Microsoft Paint на своем компьютере, выполнив поиск с помощью поля поиска в меню «Пуск». В окнах Microsoft Paint щелкните меню File , затем щелкните Open или используя Ctrl + O , чтобы открыть изображение, которое нужно отредактировать.

- Выберите желаемый цвет стрелки из цветовой палитры.
- Наведите курсор на Shapes и выберите инструмент Arrow под ним.
- Поместите курсор в точку, где должно располагаться основание стрелки, удерживая нажатой левую кнопку мыши, перетащите курсор к конкретному изображению (изображениям), для которых вы хотите указать детали, и, наконец, отпустите кнопку, чтобы добавить стрелка на изображении на картинке.
- Сохраните изображение с помощью клавиш Ctrl + S или щелкнув раскрывающееся меню в верхнем левом углу экрана и найдите Сохранить .
Инструмент аннотации изображений CloudApp
Это онлайн-инструмент, который можно использовать для добавления стрелок к изображениям, он совместим с ПК с Windows и Mac. Чтобы добавить стрелки к изображениям на ПК с Windows с помощью CloudApp, загрузите приложение Windows или Mac с сайта getcloudapp.com, загрузите изображение в приложение и выберите инструмент аннотации в меню. Выберите инструмент «Стрелка» в параметрах редактирования в меню инструмента для аннотации, выберите цвет стрелки, добавьте стрелку к намеченной части / части изображения и сохраните изображение.
Выберите инструмент «Стрелка» в параметрах редактирования в меню инструмента для аннотации, выберите цвет стрелки, добавьте стрелку к намеченной части / части изображения и сохраните изображение.
Szoter
Это также онлайн-инструмент, совместимый с Windows и Mac PC, который позволяет редактировать изображения, например добавлять стрелки к изображениям. Для использования этого инструмента не требуется регистрация перед сохранением отредактированного изображения. Вы можете рассмотреть эти шаги, описанные ниже, чтобы добавить стрелки к изображениям с помощью Szoter.
- Откройте официальный сайт Szoter в своем браузере и нажмите Запустить редактор ( NB : для запуска редактора на вашем ПК должны быть установлены Java и Adobe Flash Player)
- Откройте и загрузите изображение, которое хотите отредактировать, в Szoter.
- После загрузки изображения выберите инструмент Arrow Tool на панели инструментов.
 Выберите толщину стрелки с помощью инструмента Изменить размер. измените цвет стрелки, используя цветовую палитру в крайнем правом углу редактора.
Выберите толщину стрелки с помощью инструмента Изменить размер. измените цвет стрелки, используя цветовую палитру в крайнем правом углу редактора. - Добавьте стрелку к изображению, перетащив курсор, удерживая левую кнопку мыши, и отпустите ее непосредственно перед целевой частью изображения.
- Сохраните изображение, щелкнув значок Сохранить .
Приложение для предварительного просмотра Mac
Это приложение является родным для ПК Mac, и его также можно использовать для добавления стрелок к изображениям на ПК Mac. Добавление стрелок к изображениям с помощью приложения Mac Preview можно выполнить, выполнив шаги, описанные ниже для вашего удобства.
- Откройте приложение «Предварительный просмотр» из приложений на ПК Mac.
- Откройте и загрузите изображение, к которому вы хотите добавить стрелку, в интерфейсе предварительного просмотра.
- Щелкните маленькую стрелку или значок линии под панелью инструментов и выберите инструмент Стрелка из раскрывающегося меню, отрегулируйте его размер и при необходимости измените его цвет.

- Щелкните в том месте, где должна располагаться стрелка, удерживайте и перетаскивайте стрелку, пока она не окажется в нужном месте на изображении.
- Сохраните изображение, когда закончите добавлять стрелку.
Skitch
Это одна из лучших программ для редактирования изображений и добавления стрелок к изображениям. Его можно использовать в операционных системах Windows и Mac. С помощью этого программного обеспечения вы можете добавлять аннотации, формы и даже эскизы на свое изображение.
Программное обеспечение имеет действительно хороший пользовательский интерфейс, поэтому вы не будете мучиться при навигации по программному обеспечению и быстро выполните работу.
Заключение
Это были некоторые из программ и приложений, которые можно загрузить и установить на ваших устройствах Android, а также в операционных системах Windows и Mac, чтобы легко и быстро добавлять стрелки на изображения.
На рынке есть много других программ и приложений, которые вы можете использовать, например LongShot для длинных снимков экрана и Long Screenshot: Stitch multiple screenshot.Эти два приложения можно использовать на ваших устройствах Android для редактирования снимков экрана.
Надеюсь, информация, представленная в этой статье, была полезной.
Испытывая трудности с вашим устройством, ознакомьтесь с нашей страницей « How To », чтобы узнать, как решить некоторые из этих проблем.
Как поставить стрелку на картинку в Windows или Android
Как партнер Amazon я зарабатываю на соответствующих покупках.
Если вы хотите показать что-то очень конкретное на картинке или снимке экрана, стрелки , указывающие именно на эту вещь на картинке, могут быть действительно полезны.Однако добавление стрелок может занять много времени и даже испортить всю картину, если не сделать это с помощью правильного инструмента. А с таким количеством инструментов редактирования может быть действительно сложно решить, какой инструмент поможет выполнить вашу работу как можно быстрее.
А с таким количеством инструментов редактирования может быть действительно сложно решить, какой инструмент поможет выполнить вашу работу как можно быстрее.
И именно поэтому в этой статье мы покажем вам , как рисовать стрелки на изображениях как на Android, так и на Windows . Таким образом, вы можете легко разметить картинку и четко указать на то, что вы хотите, чтобы люди заметили.
Рекомендуется прочитать: Как объединить фотографии или снимки экрана
Нарисуйте или добавьте стрелки к изображениям в Windows
Microsoft Paint (с видео)
Microsoft Paint, наверное, самый стандартный инструмент для редактирования фотографий. Различные инструменты, доступные в Microsoft Paint, позволяют рисовать, раскрашивать, рисовать и включать текст в фотографию. И при этом вы также можете включить на фото различные формы, , как стрелку.
- Откройте Microsoft Paint на своем компьютере.

- Щелкните значок Открыть , чтобы найти изображение, которое хотите отредактировать, или просто перетащите изображение в Microsoft Paint.
- Выберите желаемый цвет из цветовой палитры .
- Перейдите к фигурам и выберите стрелку из стрелок вверх, вниз, влево и вправо.
- Удерживайте курсор там, где вы хотите, чтобы основание стрелки было, и, удерживая правую кнопку мыши, перетащите курсор к цели.
- Если стрелка немного отклоняется от цели, просто перетащите стрелку в правильное положение, удерживая нажатой правую кнопку мыши.
Вы также можете посмотреть это видео:
Skitch
Skitch входит в наш список лучших программ для Windows и Mac. Это приложение, с помощью которого вы можете добавлять к фотографии аннотации, формы и эскизы, чтобы сделать вашу мысль более ясной. Это приложение имеет очень удобный интерфейс, поэтому вы можете сразу приступить к работе после его установки на свой ПК / ноутбук.
Это приложение, с помощью которого вы можете добавлять к фотографии аннотации, формы и эскизы, чтобы сделать вашу мысль более ясной. Это приложение имеет очень удобный интерфейс, поэтому вы можете сразу приступить к работе после его установки на свой ПК / ноутбук.
Обратите внимание, что Skitch также может использоваться пользователями Mac для разметки фотографий и может быть загружен из официального Mac App Store или по той же ссылке.
- Загрузите Skitch отсюда.
- Запустите приложение, откройте или перетащите изображение, которое вы хотите отредактировать, в редактор программного обеспечения.
- Выберите инструмент Стрелка на панели инструментов слева.
- Выберите желаемый цвет и толщину формы / стрелки, щелкнув значок «Цвет » и «Размер инструмента » в нижней части панели инструментов.
- Удерживая правую кнопку мыши, перетащите курсор от базы к цели.
Szoter
Если вы хотите добавить аннотации или фигуры в свое изображение, не загружая никакого программного обеспечения на свой компьютер или ноутбук, то Szoter может стать для вас правильным инструментом. Szoter — это онлайн-инструмент, который позволяет редактировать изображение, не устанавливая его в вашей системе. И что самое приятное, вам не требуется никакой регистрации перед сохранением отредактированного изображения на свой компьютер.
Szoter — это онлайн-инструмент, который позволяет редактировать изображение, не устанавливая его в вашей системе. И что самое приятное, вам не требуется никакой регистрации перед сохранением отредактированного изображения на свой компьютер.
- Перейти на официальный сайт Szoter.
- Нажмите Запустить редактор (для запуска редактора на вашем ПК должны быть установлены JAVA и Adobe Flash Player ).
- Перед тем, как перейти к редактору, загрузите изображение , которое вы хотите редактировать с помощью инструмента.
- После загрузки изображения выберите инструмент Стрелка на панели инструментов.
- Выберите желаемую толщину стрелки с помощью инструмента Изменить размер.
- Вы также можете изменить цвет, используя цветовую палитру в крайнем правом углу редактора.
- Теперь, как и в предыдущих инструментах, начните перетаскивать курсор, удерживая правую кнопку мыши, и оставьте его прямо перед целью.

- После того, как вы закончите редактирование, сохраните изображение , нажав Значок сохранения .
Добавить стрелки к изображениям на Android
Мастер экрана
Screen Master, вероятно, одно из самых популярных и удобных приложений для добавления фигур и аннотаций к изображениям. Он также позволяет делать снимки экрана и веб-страниц. Самое лучшее в этом приложении то, что вам не нужно рутировать свое устройство, чтобы использовать его на телефоне Android.
- Установите приложение Screen Master на свой телефон из Play Store.
- Запустите приложение и нажмите Markup Photo .
- Выберите фотографию, которую вы хотите аннотировать, из мультимедиа.
- После загрузки фотографии в редактор выберите Draw Tool на панели инструментов.
- Теперь нажмите на значок стрелки и измените цвет / размер с помощью инструмента цветовой палитры.

- Затем просто проведите пальцем по экрану, чтобы нарисовать значок стрелки.
Аннотации — Инструмент аннотации изображений
Если Screen Master не работает на вашем устройстве, у нас есть альтернатива для вас.Приложение Annotate — еще один удобный инструмент аннотации для устройств Android.
Это приложение относительно новое по сравнению с другими инструментами. И вам необходимо перейти на платную версию для использования таких инструментов, как инструмент «Размытие / пикселизация» и «Увеличение». Но, тем не менее, он позволяет добавлять фигуры, такие как стрелка, круг и прямоугольник, на ваше изображение в бесплатной версии.
Добавить стрелки к изображениям на Android-видео
Вы также можете посмотреть это полезное видео:
Рекомендуемые артикулы:
Заключение
Очень сложно выделить соответствующую часть изображения, когда изображение заполнено слишком большим количеством информации. В то же время, донести ясное сообщение до людей может быть намного проще, если в изображениях используются такие формы, как круги и стрелки.
В то же время, донести ясное сообщение до людей может быть намного проще, если в изображениях используются такие формы, как круги и стрелки.
Все, что вам нужно, это правильный инструмент с четкими инструкциями для достижения желаемых результатов, которые мы постарались предоставить вам в этой статье.
Кстати, помимо стрелок, вы также можете добавлять текст к изображениям с множеством других параметров рисования с помощью фоторедакторов, упомянутых здесь.
Дайте нам знать, что вы думаете в комментариях!
Amazon и логотип Amazon являются товарными знаками Amazon.com, Inc или ее аффилированных лиц.
6 приложений для добавления стрелок и текста к изображениям на Android
Встроенные снимки экрана сделали нашу жизнь проще. Раньше нам приходилось выполнять различные трюки, чтобы сделать простой снимок экрана, но по мере роста Android были введены встроенные ярлыки для снимков экрана. Однако на большинстве телефонов Android по-прежнему отсутствует возможность редактирования снимков экрана.
Здесь, в этом посте, мы вручную отобрали 6 приложений для Android, которые позволяют добавлять текст и другую графику, например стрелки, прямоугольники, к изображениям и скриншотам.
1. Мастер экрана: снимок экрана и разметка фотографий
Мастер экрана — самый популярный и широко используемый инструмент для добавления комментариев к изображениям на Android. Приложение не только предоставляет несколько способов аннотирования изображений, но и упрощает создание снимков экрана с помощью различных ярлыков. К ним относятся плавающая кнопка и встряхивание для создания снимков экрана.
Вы также можете редактировать старые изображения с помощью этого приложения. Это приложение для Android предоставляет такие функции, как кадрирование фигур, наклейки, текст и даже добавляет мозаику для размытия изображений.В дополнение к этому вы можете рисовать на изображениях и добавлять стрелки, прямоугольники и круги, чтобы отмечать изображение.
Загрузить Мастер экрана: снимок экрана и разметка фотографий
2.
 Утилита для создания снимков экрана
Утилита для создания снимков экрана
Хотя служебное приложение «Снимок экрана» не предоставляет ярлыков для создания снимков экрана, оно открывается автоматически, если вы делаете снимок экрана. Это упрощает редактирование снимков экрана. Вы также можете редактировать старые изображения.
Подобно Screen Master, Screenshot Utility также предлагает действительно хорошие функции разметки.К ним относятся рисование, обрезка изображения, добавление текста, стрелки, прямоугольник, круг и т. Д. Это мобильное приложение также позволяет размывать изображения. Вы даже можете изменить интенсивность размытия.
Загрузить утилиту для создания снимков экрана
3. Snap Markup — Photo, Image, Picture Markup Tool
Snap Markup — еще один полезный инструмент, который предоставляет все необходимые параметры аннотации. Вы можете использовать круги, прямоугольники, стрелки, линии и треугольники для разметки изображения. Вы также можете обрезать и повернуть изображение с помощью этого приложения.
Хотя приложение позволяет рисовать на изображениях, в нем нет встроенных функций для добавления текста. Если вы хотите добавить текст, вам нужно будет нарисовать буквы.
Загрузить Snap Markup — Photo, Imag, Picture Markup Tool
4. Screenshot Snap Free
Как и вышеупомянутые приложения, Screenshot Snap Free также предоставляет все необходимые инструменты для аннотации. Единственное место, где это приложение отстой, — это пользовательский интерфейс (UI).
Хотя он работает отлично, пользовательский интерфейс кажется странным и колючим.
Скачать снимок экрана бесплатно
5. Photo Ink — Mark, Sign, Draw
Photo Ink — это простой инструмент для разметки, который позволяет писать на ваших изображениях. Вы можете изменить тип, размер и цвет карандаша. Он не предоставляет формы, такие как прямоугольники, круги, треугольники и т. Д. Но, если хотите, вы можете нарисовать их вручную.
Интересно, что это приложение для Android позволяет использовать одну и ту же разметку для нескольких изображений. Если вы редактировали изображение и хотите, чтобы несколько изображений имели одинаковую аннотацию, это приложение позволит вам легко это сделать.
Если вы редактировали изображение и хотите, чтобы несколько изображений имели одинаковую аннотацию, это приложение позволит вам легко это сделать.
Загрузить Photo Ink — Mark, Sign, Draw
6. PicsArt Photo Studio: Collage Maker и Pic Editor
PicsArt — это полноценный фоторедактор, который не только позволяет добавлять текст к изображениям, но и рисовать на фото. Вы также можете добавлять различные типы фигур, такие как прямоугольник, круги и несколько типов стрелок. Помимо простых функций разметки, это приложение предоставляет несколько мощных инструментов для редактирования фотографий.
Приложение в основном все делает. Он поддерживает слои, позволяет обрезать фотографию в соответствии с определенной формой, клонирует изображения, создает GIF, добавляет, среди прочего, маску формы.
Скачать PicsArt Photo Studio: Collage Maker и Pic Editor
Бонус: сшить несколько скриншотов
Теперь, когда вы отредактировали скриншоты, вы можете объединить многие из них. Мы можем тебя выручить. Вот несколько приложений для Android, которые можно использовать для сшивания изображений:
Мы можем тебя выручить. Вот несколько приложений для Android, которые можно использовать для сшивания изображений:
Your Favorite
Это были некоторые из классных приложений для Android, которые можно использовать для добавления текста и фигур к изображениям и снимкам экрана.
Какой вам понравился? Вы используете какое-нибудь другое приложение, о котором мы не упоминали? Дайте нам знать в комментариях.
Приведенная выше статья может содержать партнерские ссылки, которые помогают поддерживать Guiding Tech. Однако это не влияет на нашу редакционную честность. Содержание остается непредвзятым и достоверным.
Как рисовать определенные фигуры в редакторе разметки для iPhone и iPad
iOS 10 предоставила пользователям iPhone массу новых инновационных функций, но если вы большой любитель делать снимки и редактировать свои шедевры айфонографии, то разметка, вероятно, была вашим любимым инструментом.
Markup можно использовать для множества вещей, в том числе для добавления текста и выноски к фотографиям, но еще одна вещь, которую может сделать Markup, — это превратить нарисованные от руки формы в аккуратные изображения для ваших фотографий!
Вот как рисовать определенные фигуры в редакторе разметки для iPhone и iPad!
Как рисовать определенные фигуры в редакторе разметки
В редакторе разметки можно нарисовать несколько различных типов фигур, которые будут распознаваться, в том числе квадрат, речевой пузырь, мыслящий пузырь, круг, сердце, треугольник, прозрачная стрелка, закрашенная стрелка, начало и некоторые многоугольники. .
- Запустите Фото с главного экрана.
- Нажмите на фотографию , которую вы хотите отредактировать.
Нажмите кнопку редактирования . Похоже на гамбургер-меню внизу экрана.
- Нажмите кнопку More (.
 ..).
..). - Метчик Разметка .
Выберите цвет , который вы хотите, чтобы ваша форма была.
- Нарисуйте фигуру пальцем.Обязательно нарисуйте фигуру полностью, не отрывая пальца от экрана. Если вы перечислите свой палец, разметка не зарегистрирует форму.
- Нажмите на предложенную форму , которая появляется на экране, чтобы превратить вашу форму в четко очерченную звезду, сердце, стрелку и т. Д.
- Сожмите и отрегулируйте форму , пока не будете довольны тем, как он выглядит.
Нажмите done в верхнем правом углу, когда закончите.
Как вы думаете?
Какие типы фигур вы обнаружили в редакторе разметки для iPhone и iPad? Посмотрим, сможем ли мы найти их все!
You Doodle — рисуй по фотографиям в App Store
You Doodle содержит сотни инструментов! Вы можете разметить фотографию, создать мем или любой другой тип проекта, который вы можете себе представить. You Doodle делает все это. Рисование на фотографиях, добавление текста, вставка фигур, работа со слоями, смешивание двух фотографий, размещение штампов, наклеек, альбом для вырезок с коллажами и рамками, а также многие другие инструменты доступны в You Doodle. Вы даже можете создавать собственные штампы и наклейки прямо в приложении.
You Doodle делает все это. Рисование на фотографиях, добавление текста, вставка фигур, работа со слоями, смешивание двух фотографий, размещение штампов, наклеек, альбом для вырезок с коллажами и рамками, а также многие другие инструменты доступны в You Doodle. Вы даже можете создавать собственные штампы и наклейки прямо в приложении.
Рисование по фотографиям никогда не было проще. You Doodle работает в iMessage и приложении для фотографий и поддерживает карандаш Apple, а также стилус Adonit и Pogo Connect. Перетаскивать и вставлять изображения из других приложений совсем несложно.Ни одно другое приложение не позволяет рисовать на фотографиях так легко, как You Doodle.
You Doodle — это полнофункциональная художественная студия, и вот некоторые из ее функций:
— iOS10 +: используйте You Doodle в iMessage, чтобы добавлять стикеры, GIF, APNG, рисовать на фотографиях, использовать камеру и многое другое! Сохраняйте файлы GIF из Safari в приложение You Doodle iMessage.
— Множество инструментов рисования: кисть, аэрограф, фигура и трехмерная кисть, каллиграфическое перо, ластик, палитра цветов, заливка (очень быстрая с предварительным просмотром в реальном времени), спрей, мел, перекрашивание (с допуском), размытие, растушевка. , штамп-клон, ножницы
, штамп-клон, ножницы
— Поддержка Apple Pencil на iPad Pro
— Резервное копирование и восстановление настроек, документов, наклеек, цветов и т. д.между устройствами!
— Запишите рисунок для воспроизведения как видео
— Создавайте слайд-шоу и импортируйте фотографии, видео и GIF-файлы. Экспорт в видео или GIF. Добавьте музыку, загруженную на ваше устройство. Добавьте собственный водяной знак с профессиональной версией.
— Публикация в PDF, Instagram, Flickr, Facebook, Sketch Book, Twitter, Tumblr, Dropbox, Weibo, электронная почта, текстовое сообщение, фотопленка, принтер или копирование в буфер обмена.
— Разделение на поддерживаемых устройствах
— Принудительное касание на поддерживаемых устройствах
— Импорт шрифтов из Safari или других поддерживаемых приложений (zip, ttf, otf)
— Быстрое рисование и добавление текста с новым расширением редактора фотографий
— Сохранение в альбоме для рисования из других поддерживаемых приложений
— Поддержка изображений с камеры до 16 мегапикселей (4096×4096), в зависимости от устройства
— Инструмент «Градиент»
— Превратите свое искусство в футболку!
— Множество режимов наложения для инструмента «Кисть и заливка»
— Добавляйте текст к вашим фотографиям с помощью множества цветов, шрифтов, контуров, свечения, 3D, кругового, блеска, масштабирования и поворота
— Трехмерное вращение (X, Y, Z) для текста и изображения с перспективой (перспектива только для iOS 7+)
— Идеальное вращение пикселей и размещение текста и фотографий
— Рисуйте в реальном времени с находящимися поблизости пользователями You Doodle (только iOS 7+), у всех должна быть одинаковая версия You Doodle
— Вставляйте несколько изображений за раз для создания коллажа
— Нарисуйте поверх первой страницы ваших PDF-документов и документов Office из Dropbox
— Используйте инструмент блендера, чтобы смешать передний план и фон интересными и увлекательными способами
— Тонны классные штампы с поддержкой офлайн после загрузки
— Разместите всю свою фотографию в Instagram (с квадратной обрезкой) и в других социальных сетях
— Сотни рамок для картин и коллажей
— Более 30 удивительных фильтров и эффектов
— Добавьте формы, такие как стрелки, чтобы выделить интересные фрагменты в ваши фотографии
— Ваш личный альбом для рисования для сохранения ваших рисунков на вашем устройстве
— Переворачивайте, вращайте, кадрируйте и фильтруйте ваши фотографии
— Эффект свечения для инструментов рисования
— Создатель легенды для карт и других диаграмм
— Простое средство создания таблиц / электронных таблиц
— Замаскируйте фон на передний план и отфильтруйте фон для некоторых действительно интересных эффектов
— Добавьте пользовательские шрифты из папки Dropbox
— Интеграция стилуса Adonit Touch и Pogo connect
Попробуйте You Doodle сегодня, я знаю, вам понравится! Я всего лишь один парень, который все делает, и я прислушиваюсь к отзывам. Пожалуйста, дайте мне знать, что я могу сделать, чтобы вам было удобнее пользоваться You Doodle.
Пожалуйста, дайте мне знать, что я могу сделать, чтобы вам было удобнее пользоваться You Doodle.
— Джефф Джонсон
Подпишитесь на Instagram: @you_doodle — https://instagram.com/you_doodle)
Подпишитесь на Twitter @YouDoodleApp
Как на Facebook — https://facebook.com/youdoodle
Электронная почта поддержки — support @ youdoodle.net
Используйте разметку, чтобы писать или рисовать на фотографии в программе «Фото» на Mac
Используйте разметку, чтобы писать или рисовать на фотографии, добавлять фигуры, кадрировать, вращать и т. Д.
Открыть «Фото» для меня
В приложении «Фото» на Mac дважды щелкните фотографию, затем нажмите «Изменить» на панели инструментов.
Нажмите кнопку «Расширения», затем выберите «Разметка».
Используйте инструменты, которые появляются на панели инструментов, чтобы пометить фотографию.
Чтобы настроить разметку, переместите указатель к краям, затем перетащите синие маркеры.

Эскиз : нарисуйте форму одним штрихом. Если ваш рисунок распознается как стандартная форма, он заменяется этой формой; чтобы использовать рисунок, выберите его из показанной палитры.
Draw : Нарисуйте фигуру одним штрихом.Сильнее нажмите пальцем на трекпад, чтобы нарисовать более толстую и темную линию. (Этот инструмент отображается только на компьютерах с трекпадом Force Touch.)
Фигуры : щелкните фигуру, линию или стрелку и перетащите ее в нужное место. Чтобы изменить размер формы, используйте синие ручки. Если у него зеленые ручки, используйте их, чтобы изменить форму.
Текст : нажмите кнопку «Текст», введите текст и перетащите текстовое поле в нужное место.
Выделить выделение : Выделить выделенный текст.
Выделите : нажмите кнопку «Фигуры», затем нажмите кнопку «Выделить». Перетащите выделение, куда хотите. Чтобы изменить его размер, используйте синие ручки.

Увеличить : нажмите кнопку «Фигуры», затем нажмите кнопку «Лупа». Перетащите лупу в область, которую хотите увеличить. Чтобы увеличить или уменьшить масштаб, перетащите зеленый маркер; перетащите синий маркер, чтобы изменить размер лупы. Вы можете разместить на фотографии несколько луп, чтобы увеличить определенные области.
Совет: Для дальнейшего увеличения области создайте еще одну лупу (нажмите и удерживайте клавишу Option, перетаскивая существующую лупу), затем поместите ее над другой лупой, используя направляющие для регулировки ее положения.
Повернуть влево : Нажмите кнопку «Повернуть влево», чтобы повернуть фотографию влево. Продолжайте щелкать, чтобы продолжать вращение. Чтобы повернуть элемент вправо, нажмите и удерживайте клавишу Option, затем нажимайте кнопку «Повернуть вправо», пока не закончите вращать элемент.
Обрезка : перетаскивайте угловые маркеры до тех пор, пока внутри рамки не будет отображаться только та область, которую вы хотите сохранить.
 Вы также можете перетащить рамку, чтобы изменить ее положение. Когда будете готовы, нажмите Обрезать.
Вы также можете перетащить рамку, чтобы изменить ее положение. Когда будете готовы, нажмите Обрезать.Аннотации ,,: Добавьте аннотации к элементу, сделав набросок или нарисовав на нем с помощью расположенного поблизости iPhone или iPad. Если оба устройства находятся рядом, щелкните, затем выберите устройство. Кнопка может отображаться подсвеченной, чтобы показать, что ваше устройство подключено. Чтобы отключить устройство, не используя его, нажмите кнопку еще раз.
Ваши устройства должны соответствовать системным требованиям Continuity. См. Статью службы поддержки Apple Системные требования для Continuity на Mac, iPhone, iPad, iPod touch и Apple Watch.
Чтобы изменить атрибуты выбранных рисунков, фигур, текста и подписей, выполните любое из следующих действий.
Измените стиль линии: Нажмите кнопку «Стиль фигуры».
Измените цвет линии: Щелкните кнопку Цвет границы.

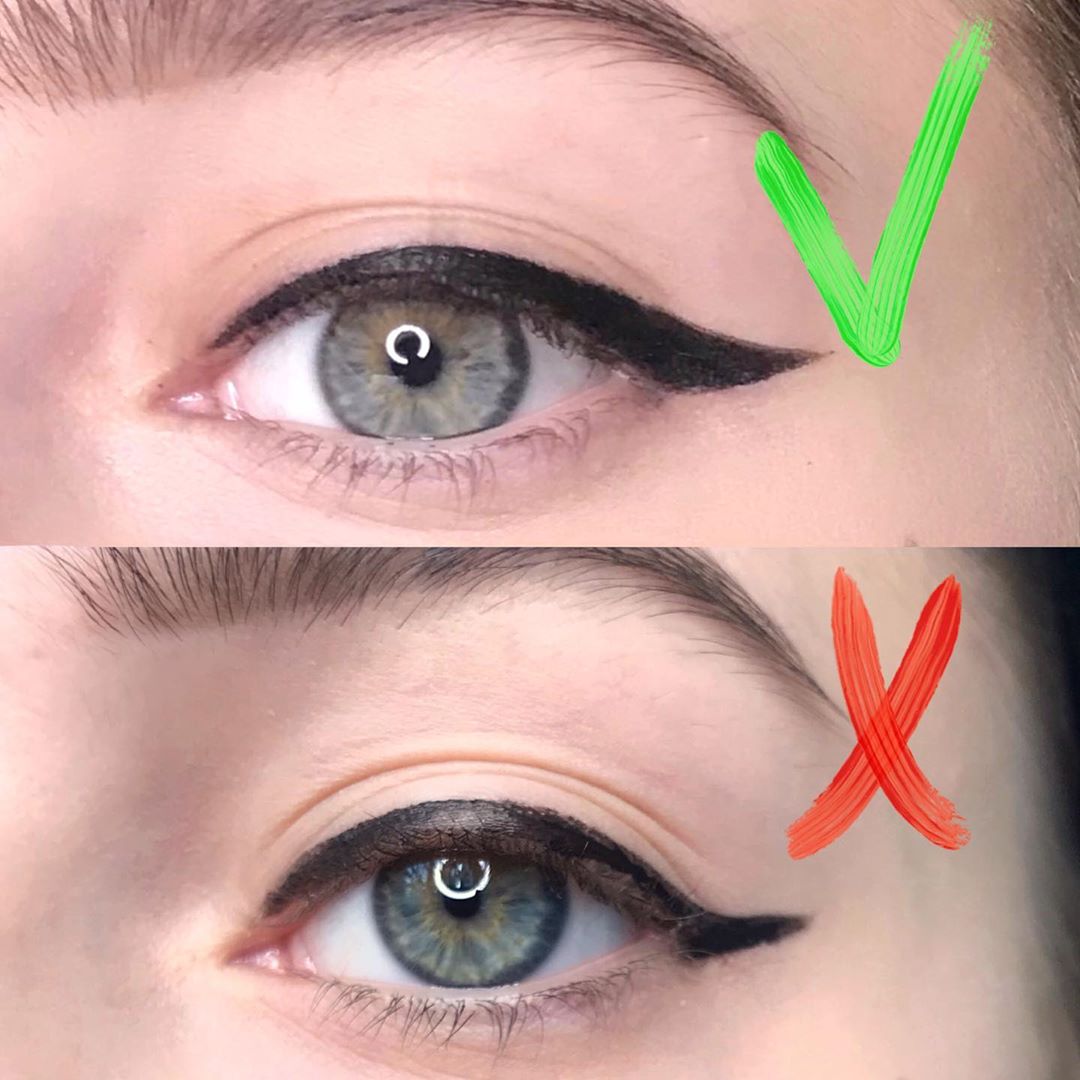


 Выберите толщину стрелки с помощью инструмента Изменить размер. измените цвет стрелки, используя цветовую палитру в крайнем правом углу редактора.
Выберите толщину стрелки с помощью инструмента Изменить размер. измените цвет стрелки, используя цветовую палитру в крайнем правом углу редактора.



 ..).
..).
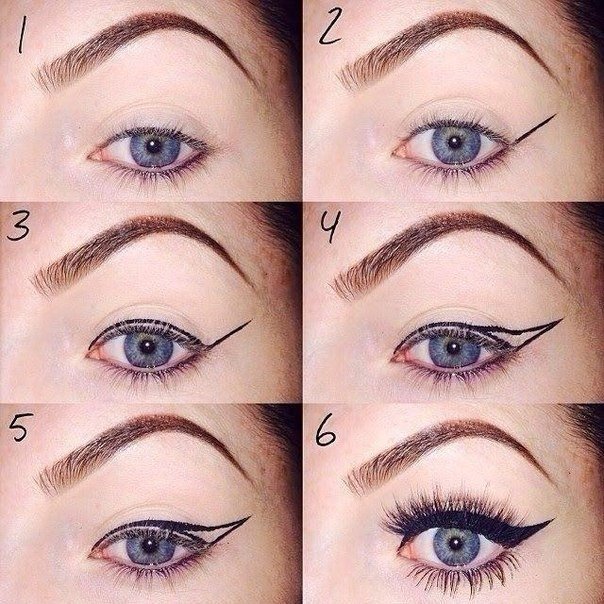
 Вы также можете перетащить рамку, чтобы изменить ее положение. Когда будете готовы, нажмите Обрезать.
Вы также можете перетащить рамку, чтобы изменить ее положение. Когда будете готовы, нажмите Обрезать.